RainMaker release 3.0.0 Upgrade Guide
It is recommended to notify end users about the downtime before proceeding with the upgrade, but it is not mandatory.
Notify End-Users About Downtime Using RainMaker Swagger API
Step 1: Check RainMaker Backend Version
- Verify your current RainMaker backend version here.
- If your current RainMaker version is 2.6.0 or later, proceed to the next step.
Step 2: Send Push Notification Using Swagger API
- Use the Swagger API Publish Message to send a push notification to all users.
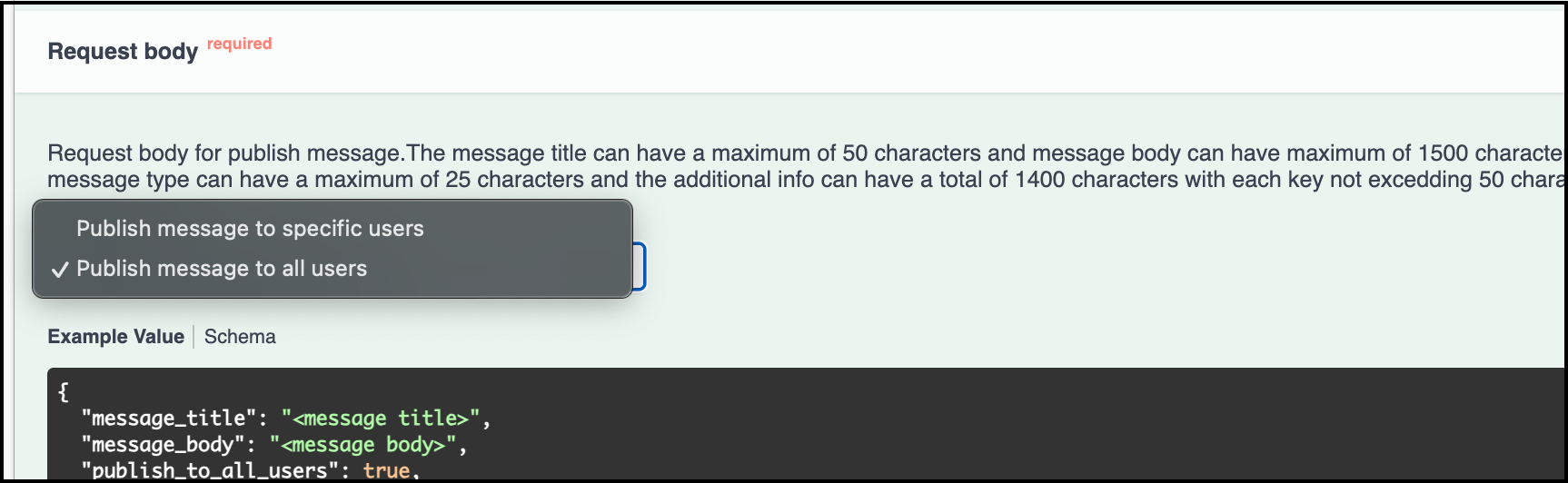
Here you need to select the option publish message to all users option, add message title & message body and run the API.
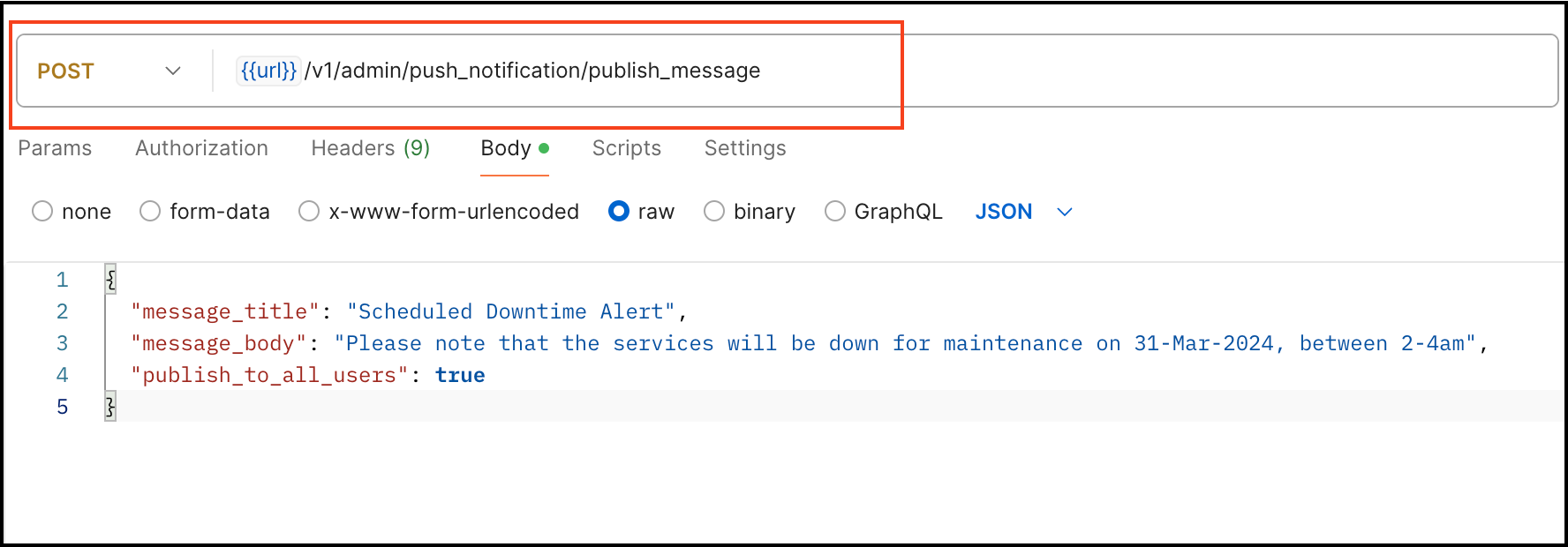
This ensures that all end-users are promptly informed about the downtime and will receive a push notification message on their mobile apps.
Steps to Check if Device Defender is Deployed in Your AWS Account
If you have device defender enabled, you can get flooded with violation emails as the devices in field will keep trying to connect during the downtime. To check if device defender is enabled, follow below steps
Step 1: Access AWS CloudFormation
- Log in to the AWS Management Console.
- Navigate to the AWS CloudFormation service.
Step 2: View Deployed Stacks
- In the left navigation pane, select Stacks.
- Here, you will see a list of all deployed stacks.
- Use the search bar to look for the stack named "devicedefender".
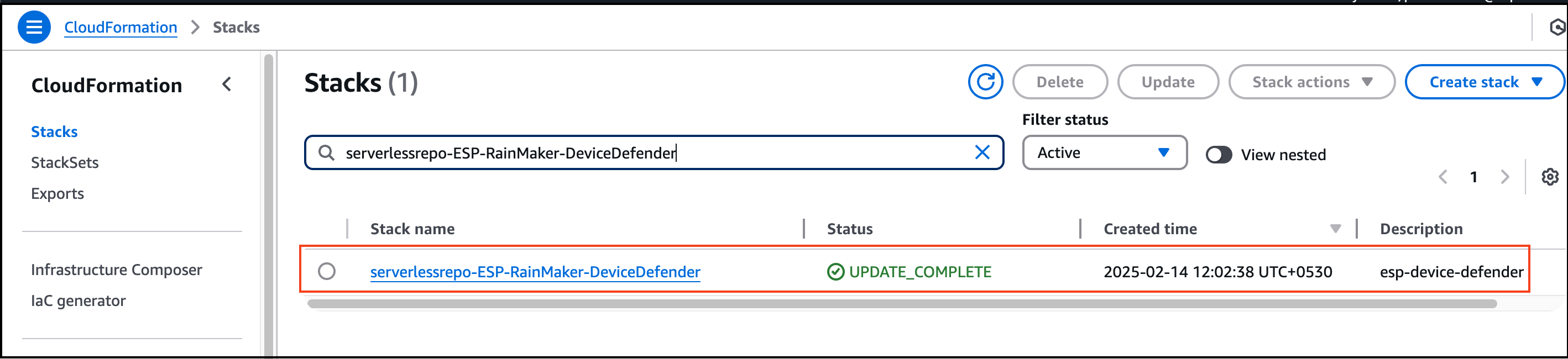
Step 3: Determine Next Steps
- If the stack is found: Device Defender is deployed, and you need to follow the steps below to disable alerts before proceeding with the 3.1.0 upgrade.
- If the stack is not found: Device Defender is not deployed in your account, and you can skip the following steps.
Steps to Update Security Profiles in AWS IoT Core
Step 1: Access AWS IoT Core
- Log in to the AWS Management Console.
- Navigate to AWS IoT Core service.
Step 2: View Security Profiles Created by CloudFormation Stack
- In the left navigation pane, select Security.
- Click on Detect → Security Profiles.
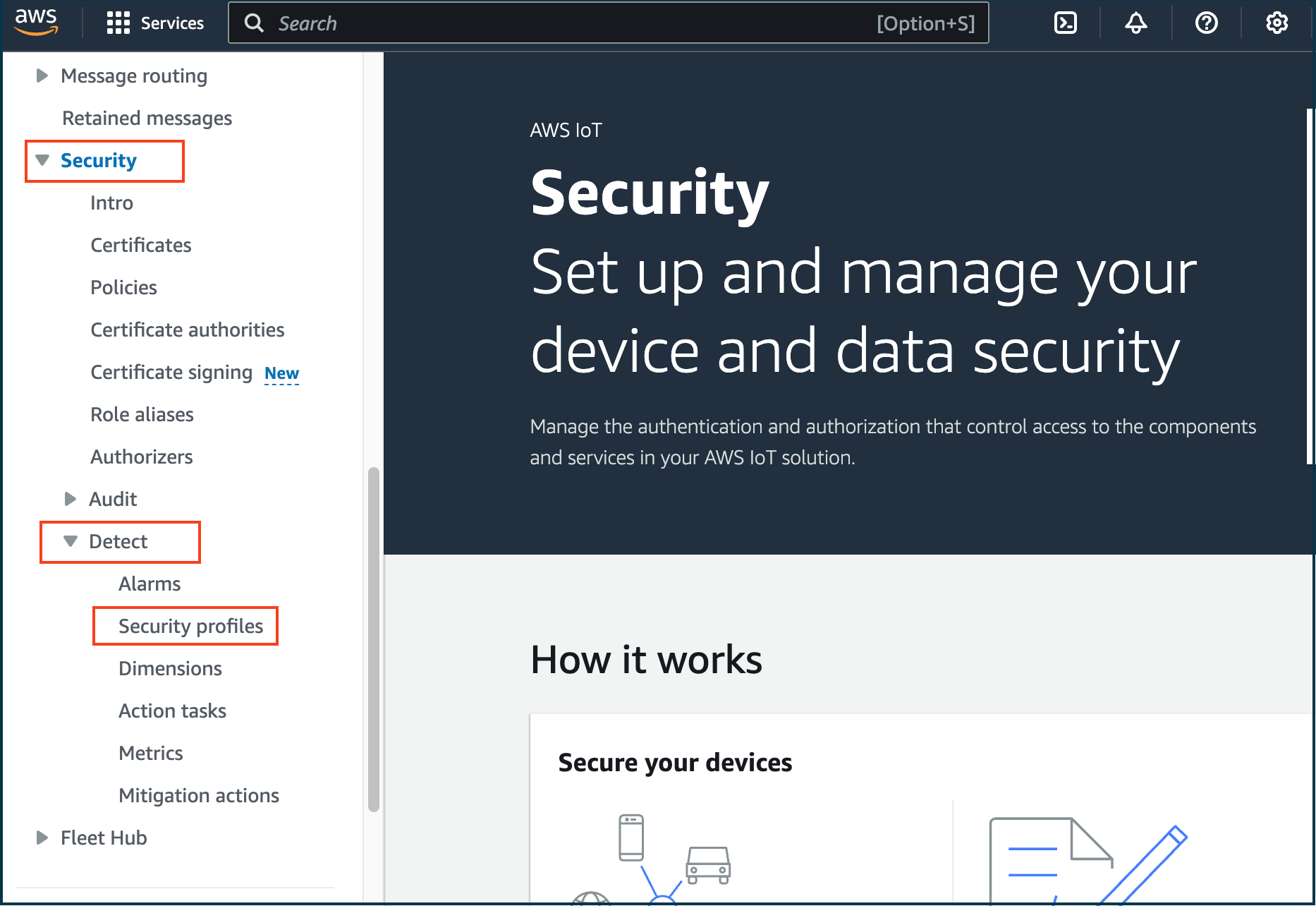
- Here, you will view the list of security profiles created by the CloudFormation stack "serverlessrepo-ESP-RainMaker-DeviceDefender".
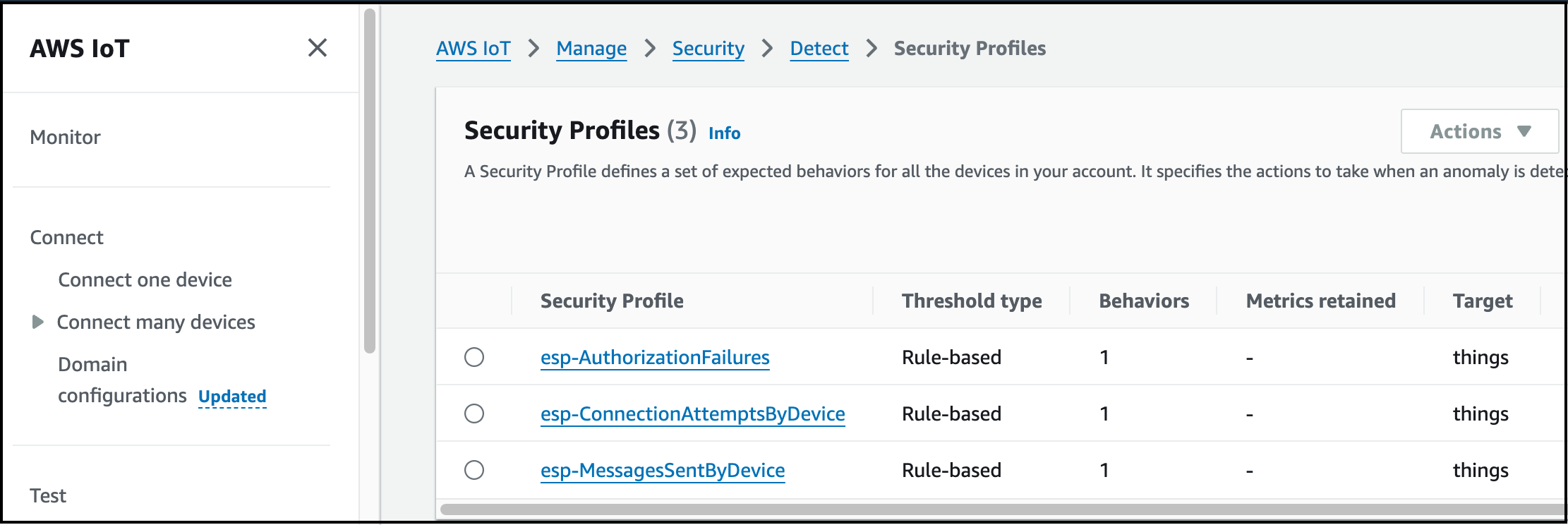
Step 3: Update "esp-AuthorizationFailures" Security Profile
-
Locate and select the security profile "esp-AuthorizationFailures".
-
On the right side, click Edit.
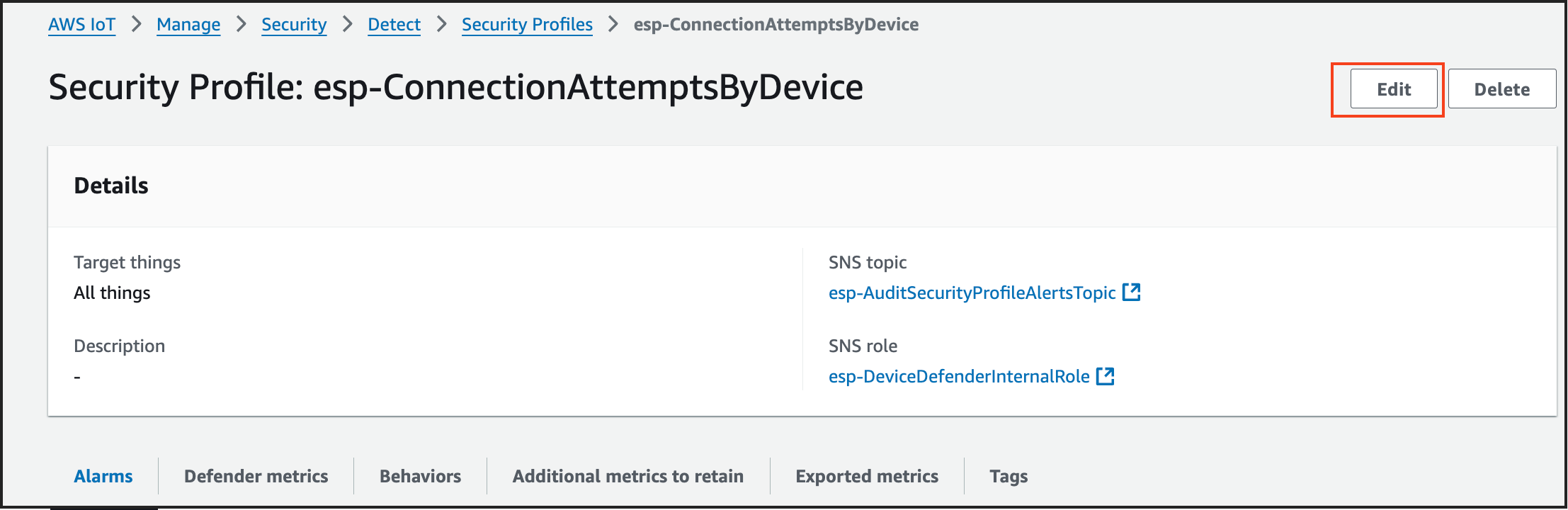
-
Keep Description, Tags & Targets as they are (default values). Click Next.
-
Under Metric Behavior, select "Don’t send an alert (retain metric)".
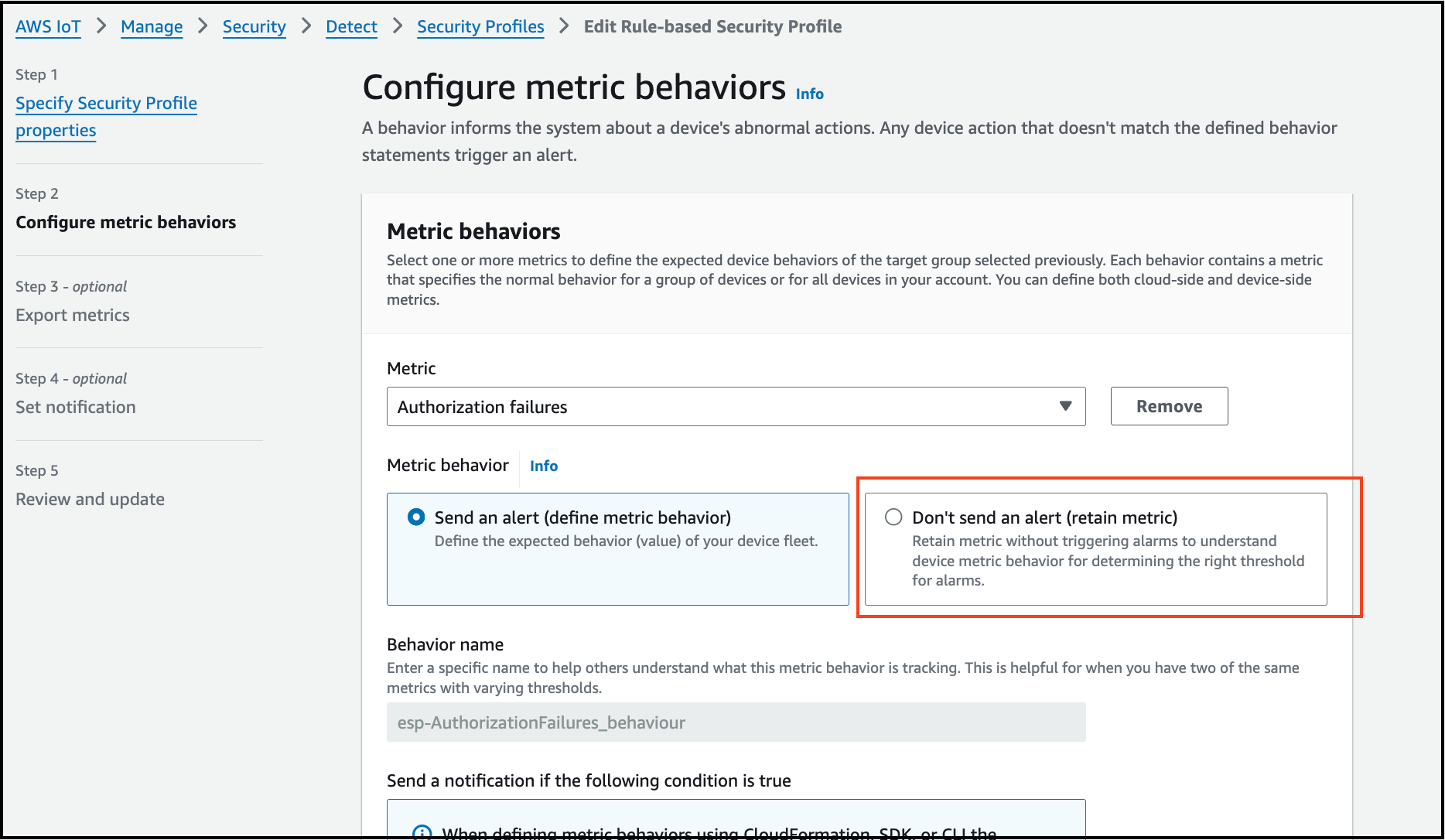
-
Click Next, and select "Turn off metrics export".
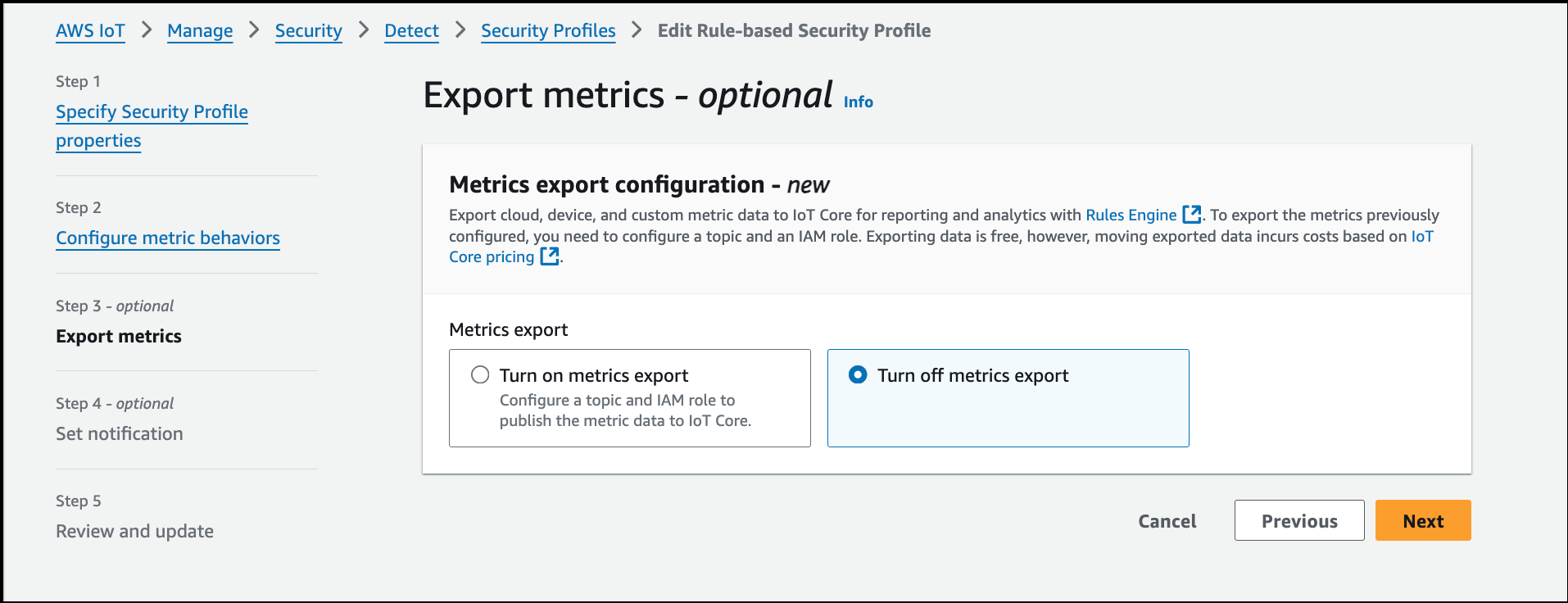
-
Click next then Save changes.
Step 4: Update "esp-ConnectionAttemptsByDevice" Security Profile
- Follow the same steps as above, selecting "esp-ConnectionAttemptsByDevice" in step 3.
- Click Edit, keep default values, and proceed.
- Select "Don’t send an alert (retain metric)" under Metric Behavior.
- Click Next, then Save changes.
Step 5: Update "esp-MessagesSentByDevice" Security Profile
- Follow the same steps, selecting "esp-MessagesSentByDevice" in step 3.
- Click Edit, keep default values, and proceed.
- Select "Don’t send an alert (retain metric)" under Metric Behavior.
- Click Next, then Save changes.
You have now successfully updated the three security profiles in AWS IoT Core.
Steps to re-enable Alerts in AWS IoT Core Security Profiles
Step 1: Access AWS IoT Core
- Log in to the AWS Management Console.
- Navigate to AWS IoT Core service.
Step 2: View Security Profiles Created by CloudFormation Stack
- In the left navigation pane, select Security.
- Click on Detect → Security Profiles.
- Here, you will view the list of security profiles created by the CloudFormation stack "serverlessrepo-ESP-RainMaker-DeviceDefender".
Step 3: Enable Alerts for "esp-AuthorizationFailures" Security Profile
-
Locate and select the security profile "esp-AuthorizationFailures".
Copy the values of SNS topic & SNS role which you will need in the step 6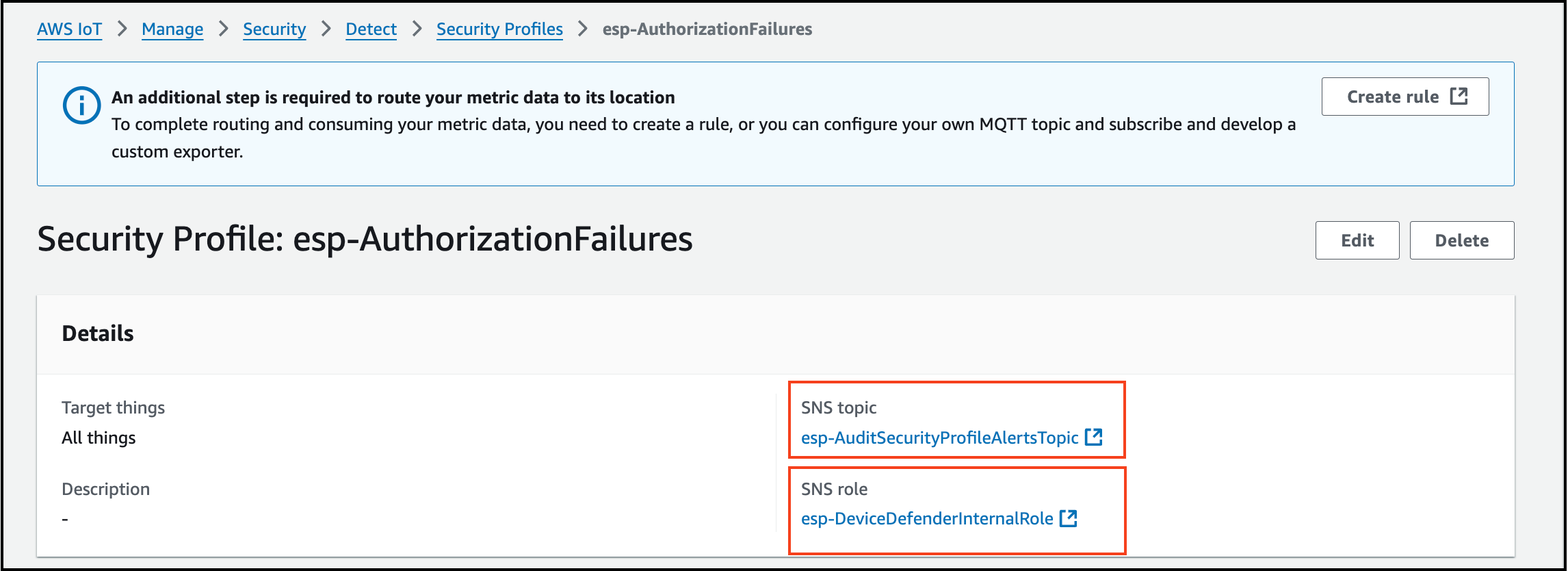
-
On the right side, click Edit.
-
Keep Description, Tags & Targets as they are (default values). Click Next.
-
Under Metric Behavior, select "Send an alert (define metric behavior)". and add value 1 by selecting the option the Authorization failure in less than or equals.
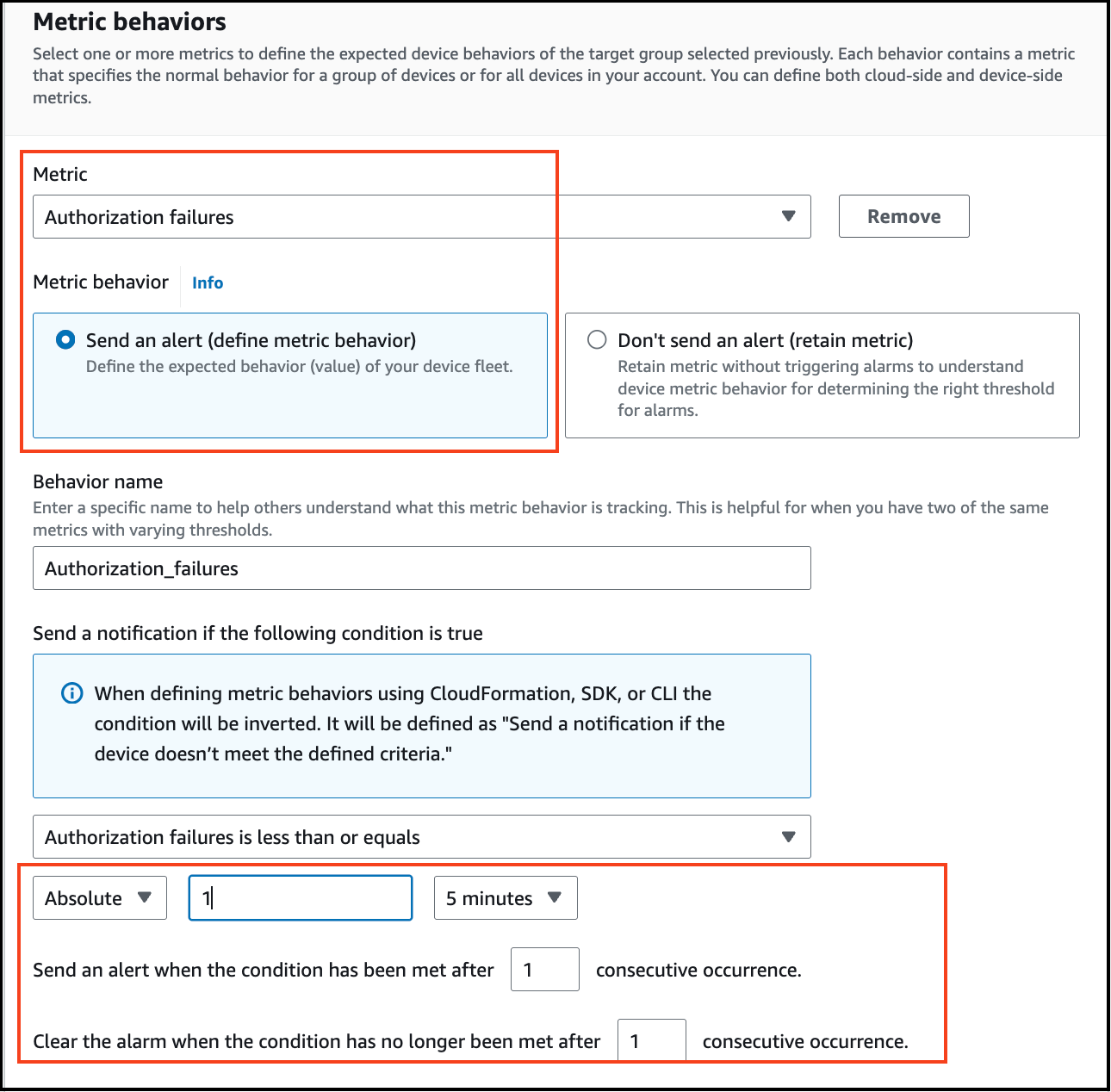
-
Click Next, and select "Turn on metrics export" & add SNS topic & SNS role which you copied in step 1.
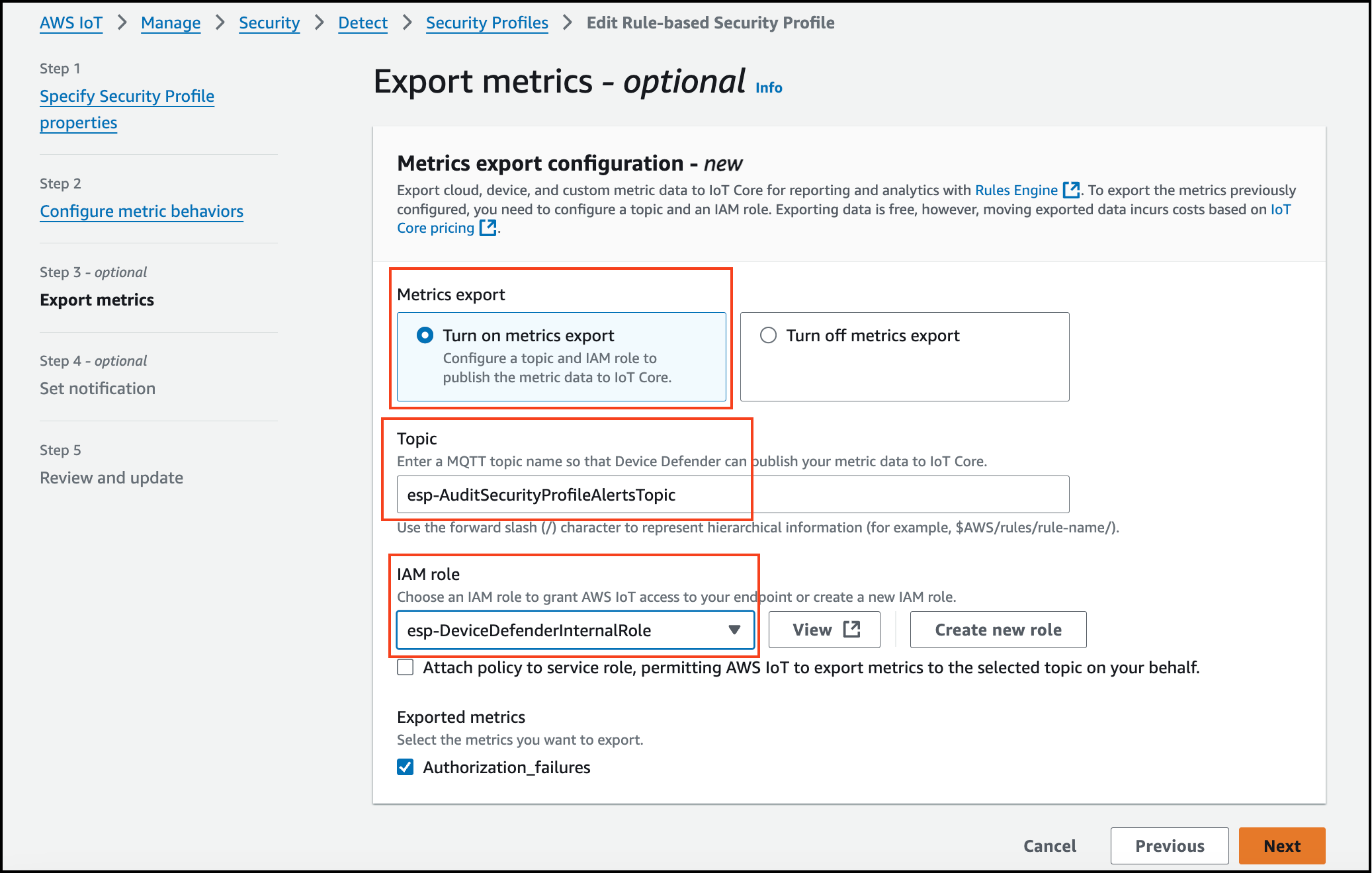
- Click next then Save changes.
Step 4: Enable Alerts for "esp-ConnectionAttemptsByDevice" Security Profile
Copy the values of SNS topic & SNS role which you will need in the step 6.
2. On the right side, click Edit.
3. Keep Description, Tags & Targets as they are (default values). Click Next.
4. Under Metric Behavior, select "Send an alert (define metric behavior)". and add value 1 by selecting the option the Authorization failure in less than or equals.
5. Click Next, and select "Turn on metrics export" & add SNS topic & SNS role which you copied in step 1.
6. Click next then Save changes.
Step 5: Enable Alerts for "esp-MessagesSentByDevice" Security Profile
- Follow the same steps, selecting "esp-MessagesSentByDevice" in step 3.
Copy the values of SNS topic & SNS role which you will need in the step 6. - On the right side, click Edit.
- Keep Description, Tags & Targets as they are (default values). Click Next.
- Under Metric Behavior, select "Send an alert (define metric behavior)". and add value 1 by selecting the option the Authorization failure in less than or equals.
- Click Next, and select "Turn on metrics export" & add SNS topic & SNS role which you copied in step 1.
- Click next then Save changes.
You have now successfully enabled alerts for the three security profiles in AWS IoT Core.