References
Creating and Activating AWS Account
Here is the link which provides the details for creating and activating the AWS account
https://aws.amazon.com/premiumsupport/knowledge-center/create-and-activate-aws-account/
Creating IAM User with Administrative access
-
Log in to the AWS console and go to the IAM service console
-
Go to the Users tab
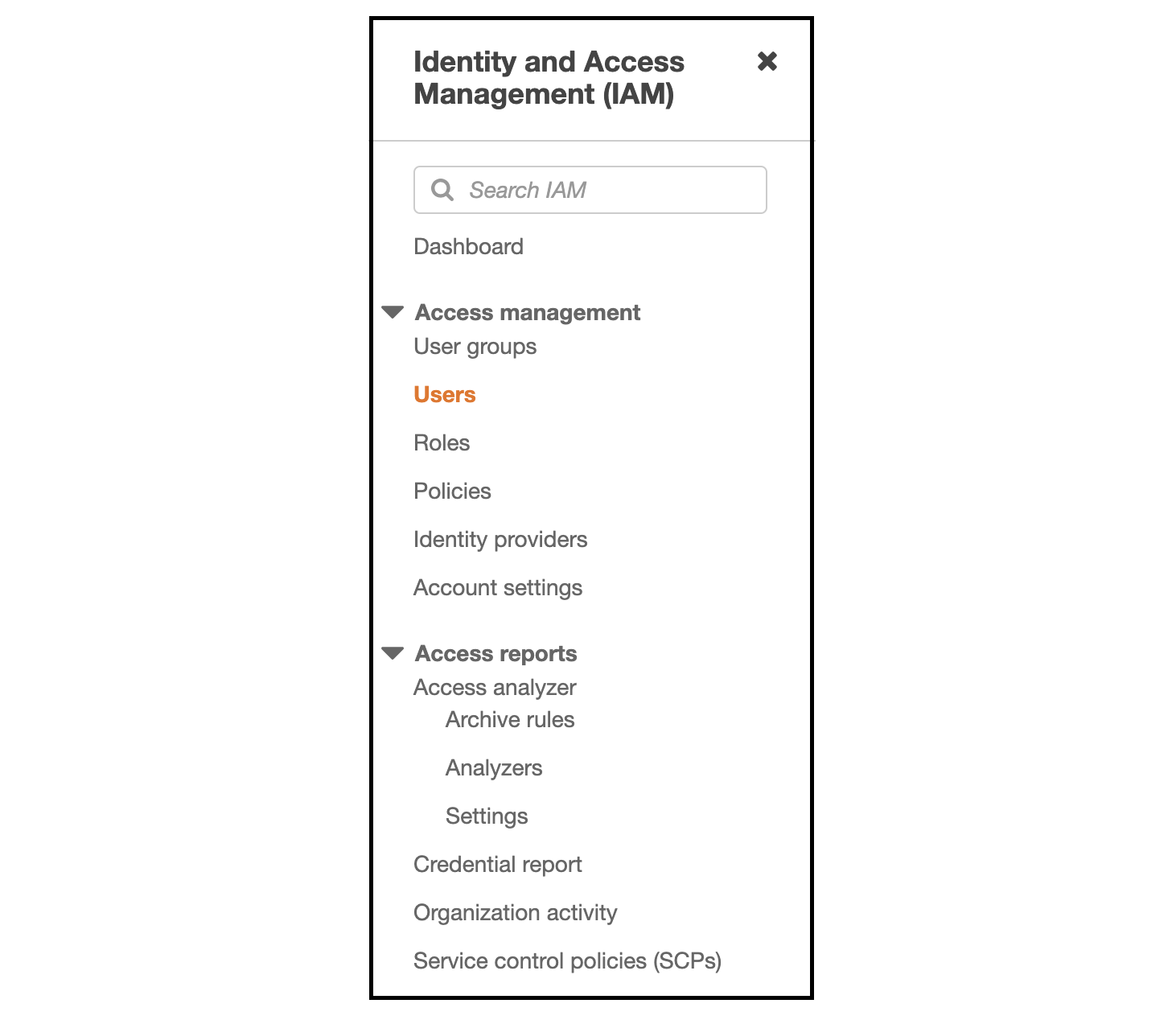
- Click on Add users

- Enter a name for the user. Click on both types of accesses - Programmatic and AWS Management Console access. Keep other parameters as is.
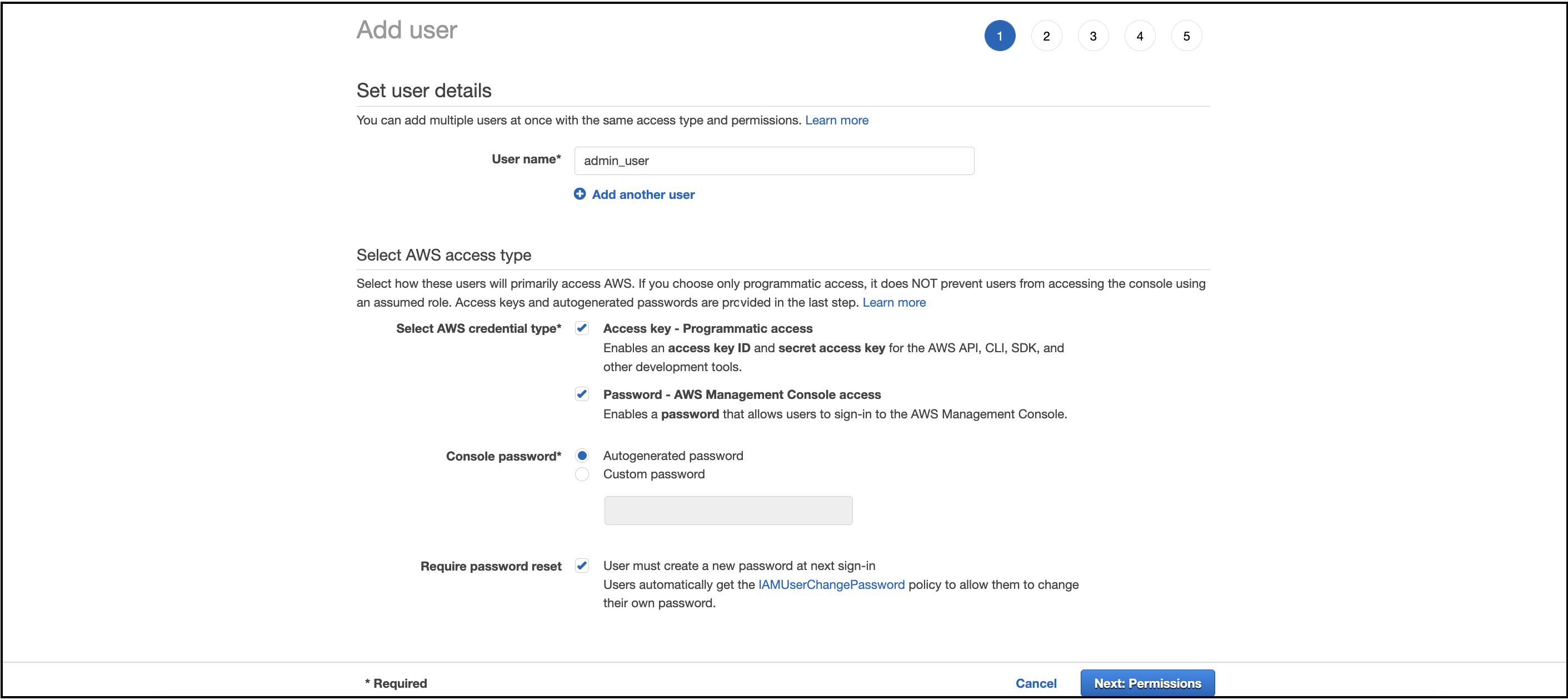
- Next, choose attach existing policies directly. Click on the checkbox of policy AdministratorAccess to give Administrative access.
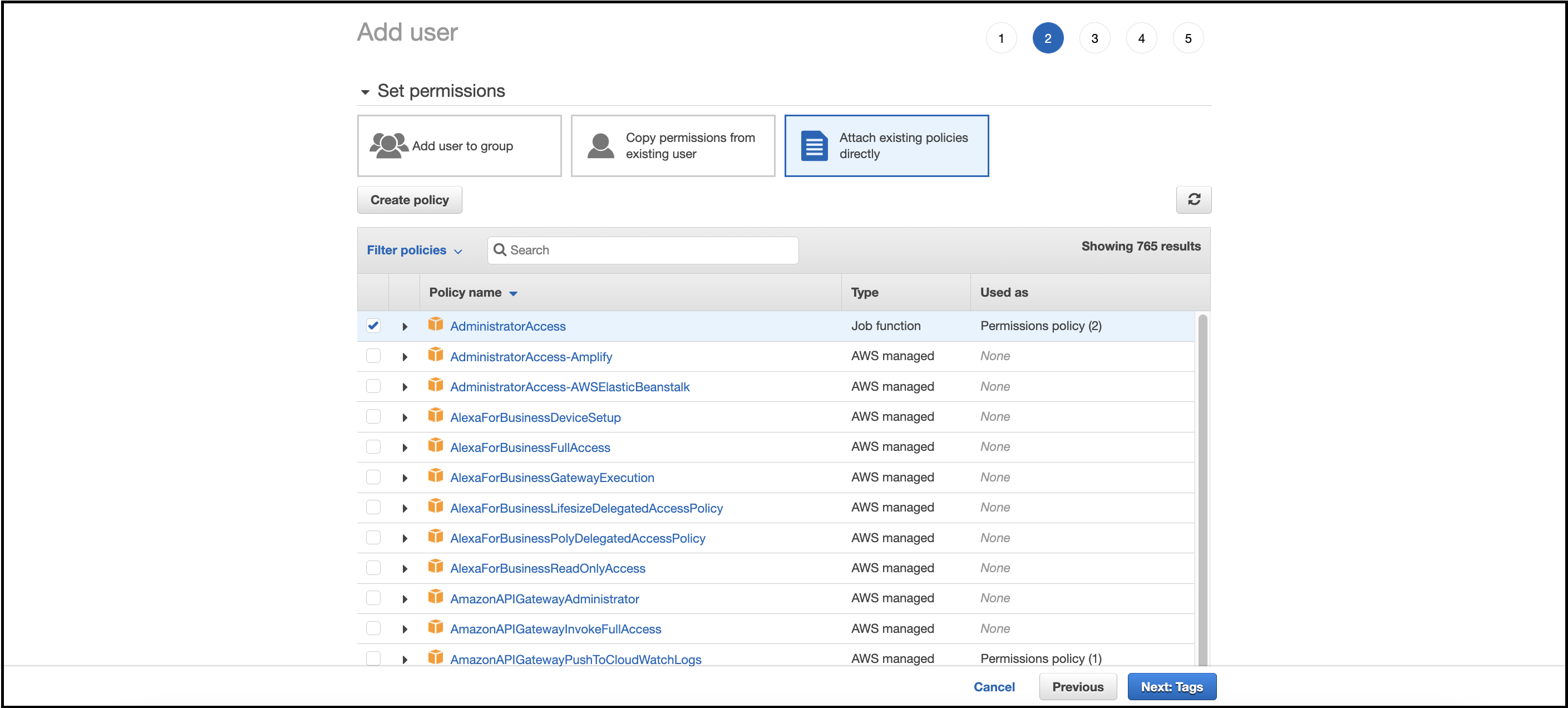
- Next, add tags if required.
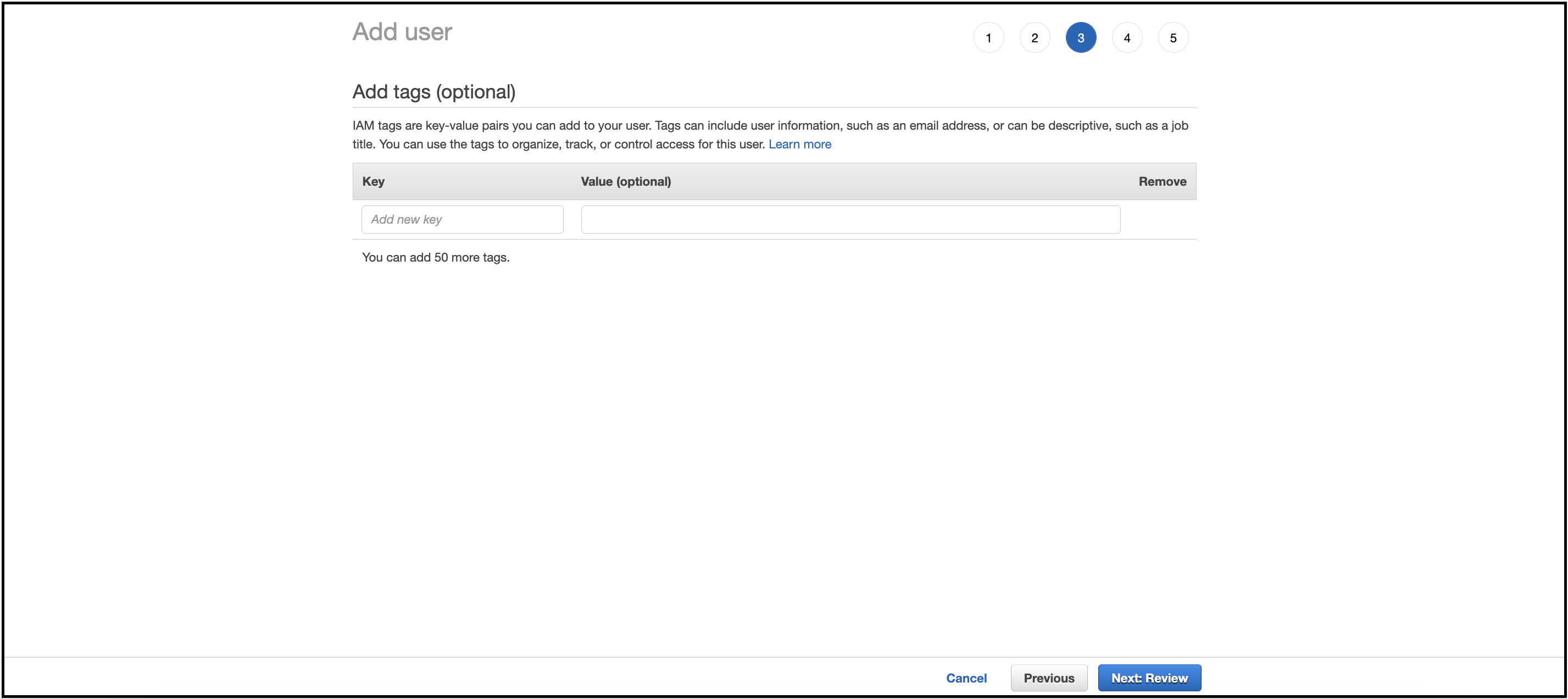
- Next, make no changes and click on Create User.
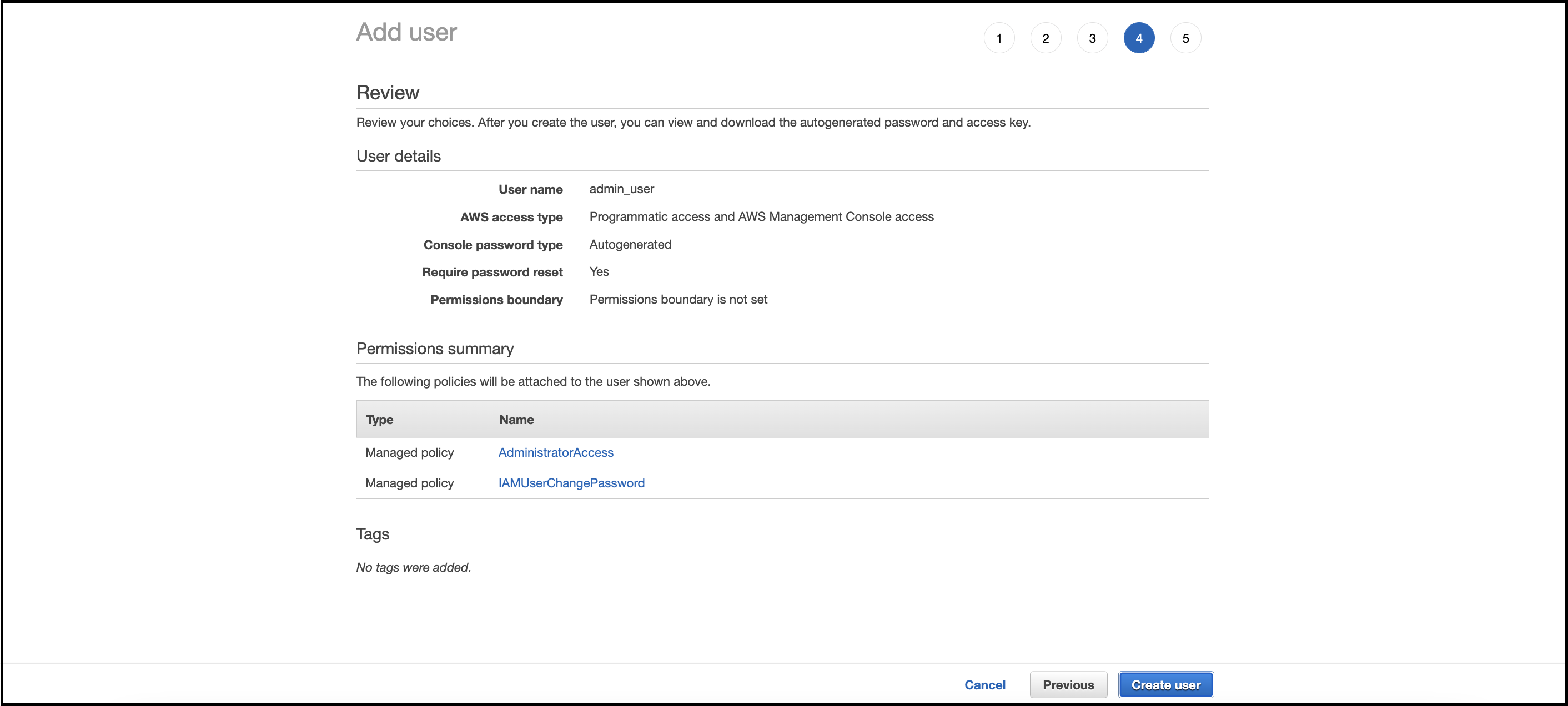
Important , download the .csv file containing secret key and password. This is the only time you can download these details.
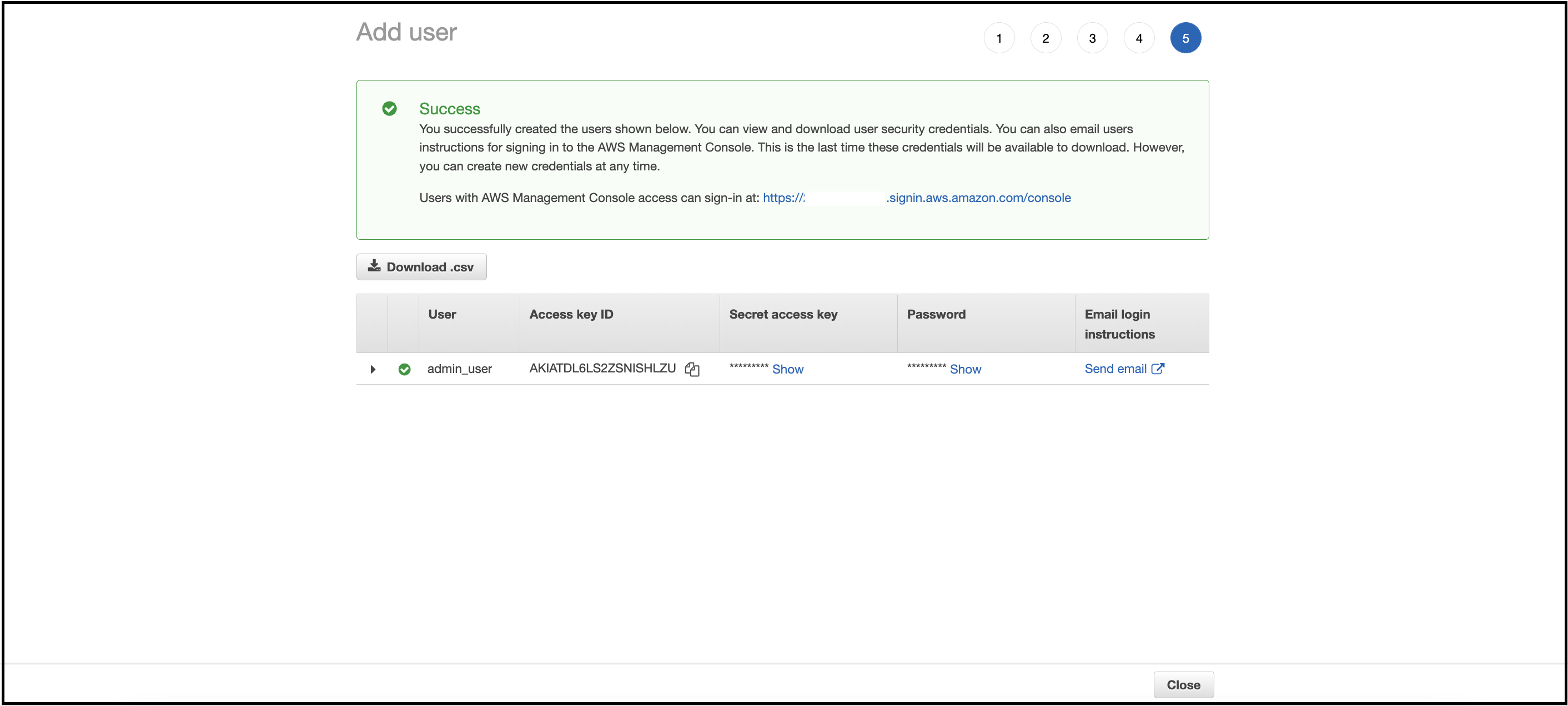
- Close, an IAM user with Administrative privileges is created.
Login to AWS Account
After the Administrative user is created, you can login to the AWS account by opening this link in the browser - https://console.aws.amazon.com/
You will need to select the IAM user option, to login to the AWS console.
Enter the Account ID and the IAM user name for the Administrator user and Login to the AWS management console.

Enabling Multi-factor authentication for your AWS Account
It is recommended to configure Multi-factor authentication for the root user as well as other AWS users. Please refer to the below link for the same.
https://aws.amazon.com/iam/features/mfa/
Sign-up for an Apple Developer account
Here is the link for signing-up on the Apple developer account.
https://aws.amazon.com/blogs/security/how-to-set-up-sign-in-with-apple-for-amazon-cognito/
Sign-up for a Google Developer Account
Here are the links for Signing-up for the Google Developer account
https://docs.aws.amazon.com/cognito/latest/developerguide/cognito-user-pools-social-idp.html
Search for “To register an App with Google”
https://developers.google.com/identity
Changing the region from AWS Console
When you login to AWS Console, a default region will be shown on the upper right-hand side corner, as shown below.
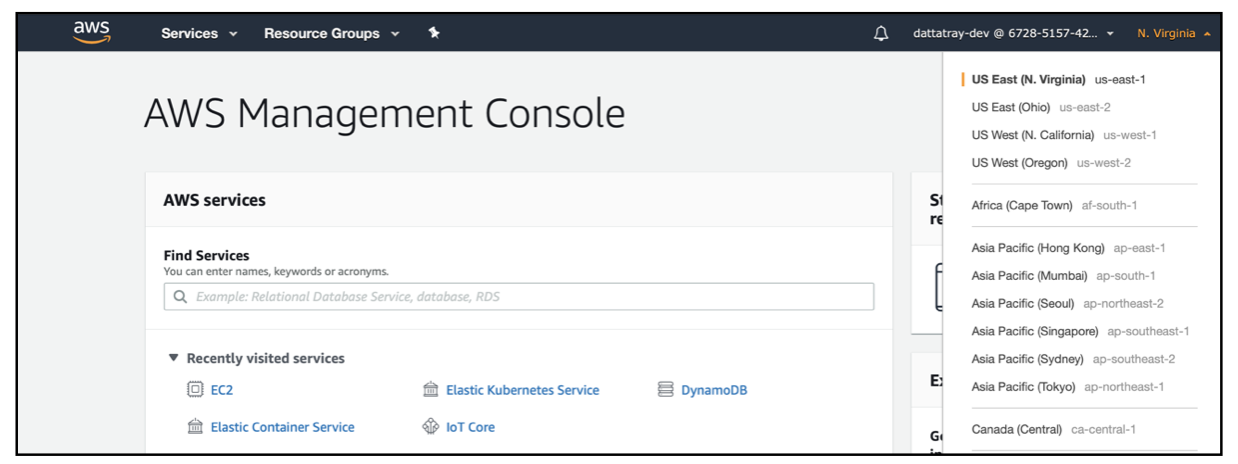
In the above screen, the AWS account is in the “us-east-1 (N. Virginia)“ region.
Sometimes, you might need to change it to get the ARNs for the lambda functions, etc.
This can be done, by clicking on the region ( e.g. “ US East ( N. Virginia) us-east-1 ”), in the upper right-hand corner.
A drop-down will appear, as shown in the below screen. Here you can select the region, which you want and click on the link of the region. In the below screen, the user has selected the region - “ eu-west-1 ”.
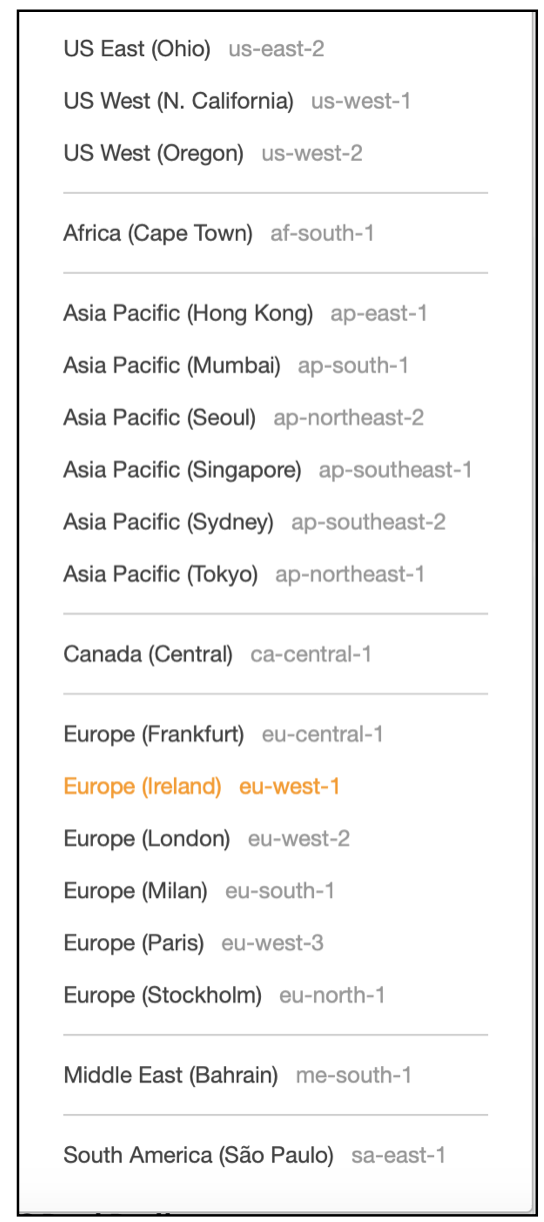
After you click on the appropriate region link (in this case, it is eu-west-1/Ireland), your region will be changed on the AWS console, as shown below.
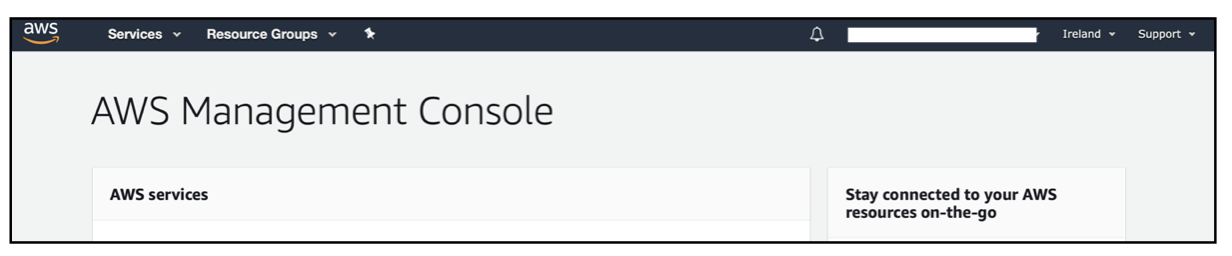
Cleaning up the Cognito custom domain
If you have configured the Cognito custom domain which is required for third-party logins like Google and Apple Sign-in, you will need to follow the below steps to remove it.
Go to Cognito Service ( AWS -> Services -> Cognito), and click on Manage User pools.

Search for Cognito User pool - rainmaker-user-email-mobile-pool
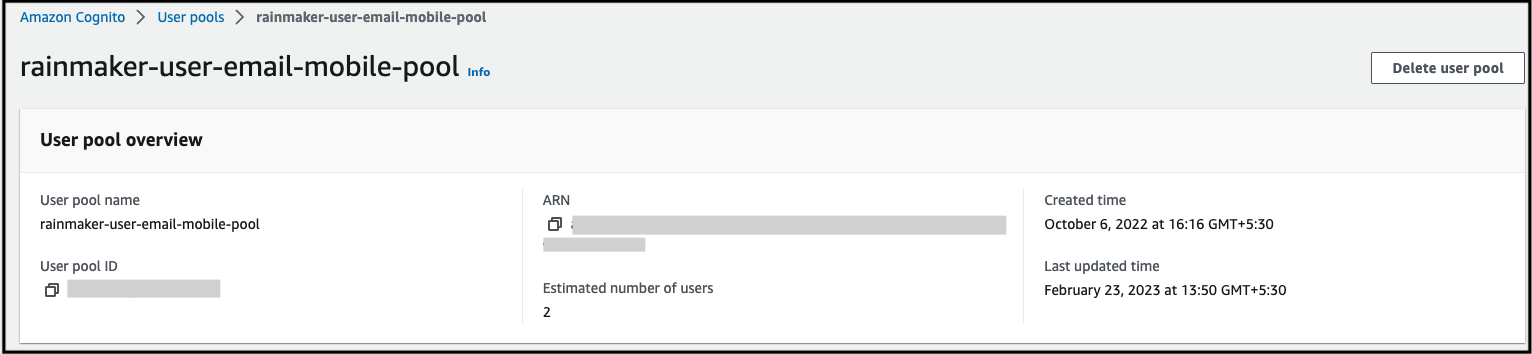
Click on the link Domain name from the left-hand side menu and select your domain.
Click on the “Delete Domain” button.

Note: Follow the same steps for User pool - rainmaker-user-pool
Raising a support ticket
Go to Cognito Service ( AWS -> Services -> Support)
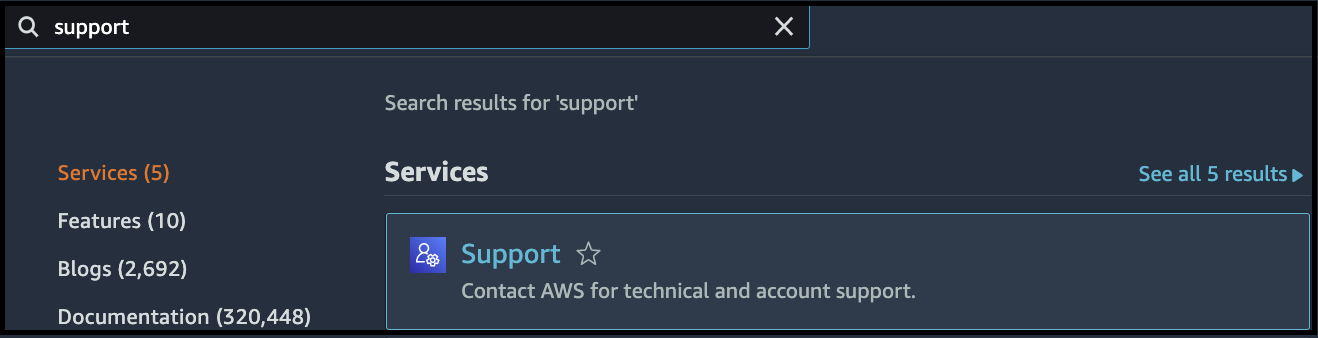
Click on create case
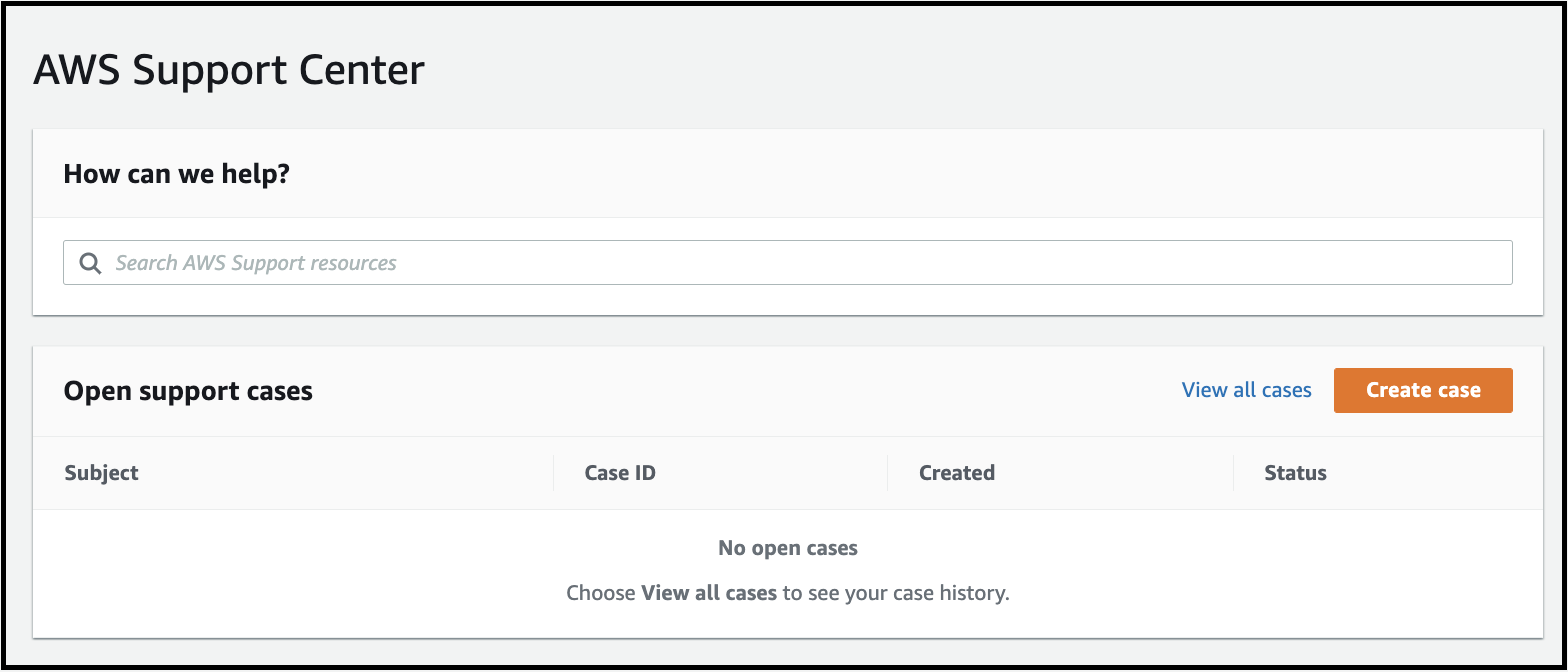
Go to the Technical support tab
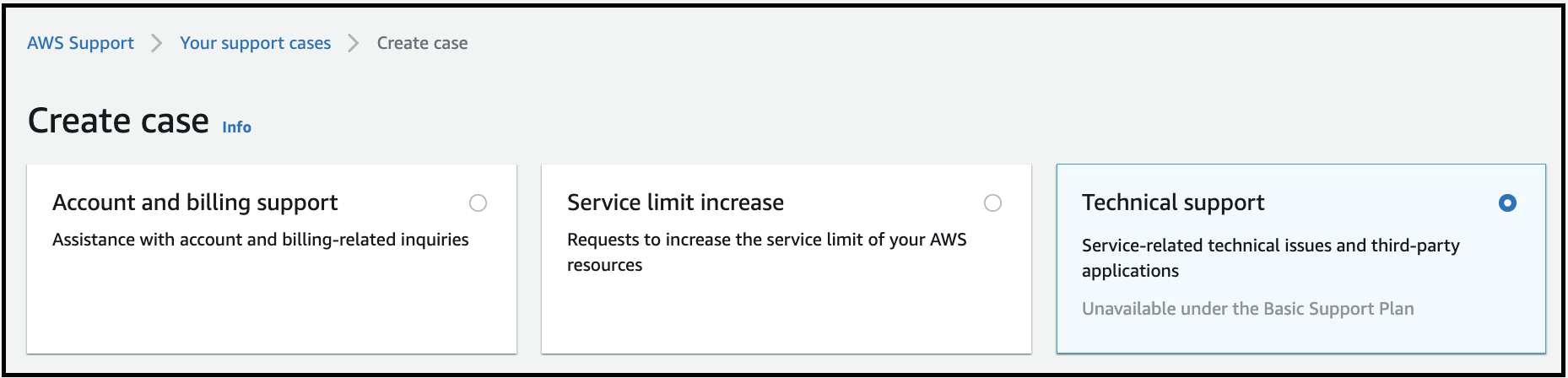
Describe your case and submit it
More details - https://docs.aws.amazon.com/awssupport/latest/user/case-management.html