Upgrading via SAM
Upgrading the Rainmaker Backend via SAM
Before starting the upgrade process:
- Follow the steps in Backend Deployment
- Make sure to backup your Cognito settings
Backup Cognito Settings
Before proceeding with the RainMaker upgrade, it is advisable to take a backup of Cognito configurations from RainMaker Dashboard. This precautionary measure helps prevent the reset of Cognito configurations to default values post-upgrade. Once the RainMaker backend upgrade is successfully completed, you can restore the Cognito configurations from the backup to ensure that your preferred settings are retained.
-
Login to RainMaker Dashboard with SuperAdmin credentials.
-
Navigate to the Deployment Settings and click on Backup & Restore. If you've taken backups before, you'll see a Cognito Configuration Backup otherwise, you'll see a message saying "No backup found."
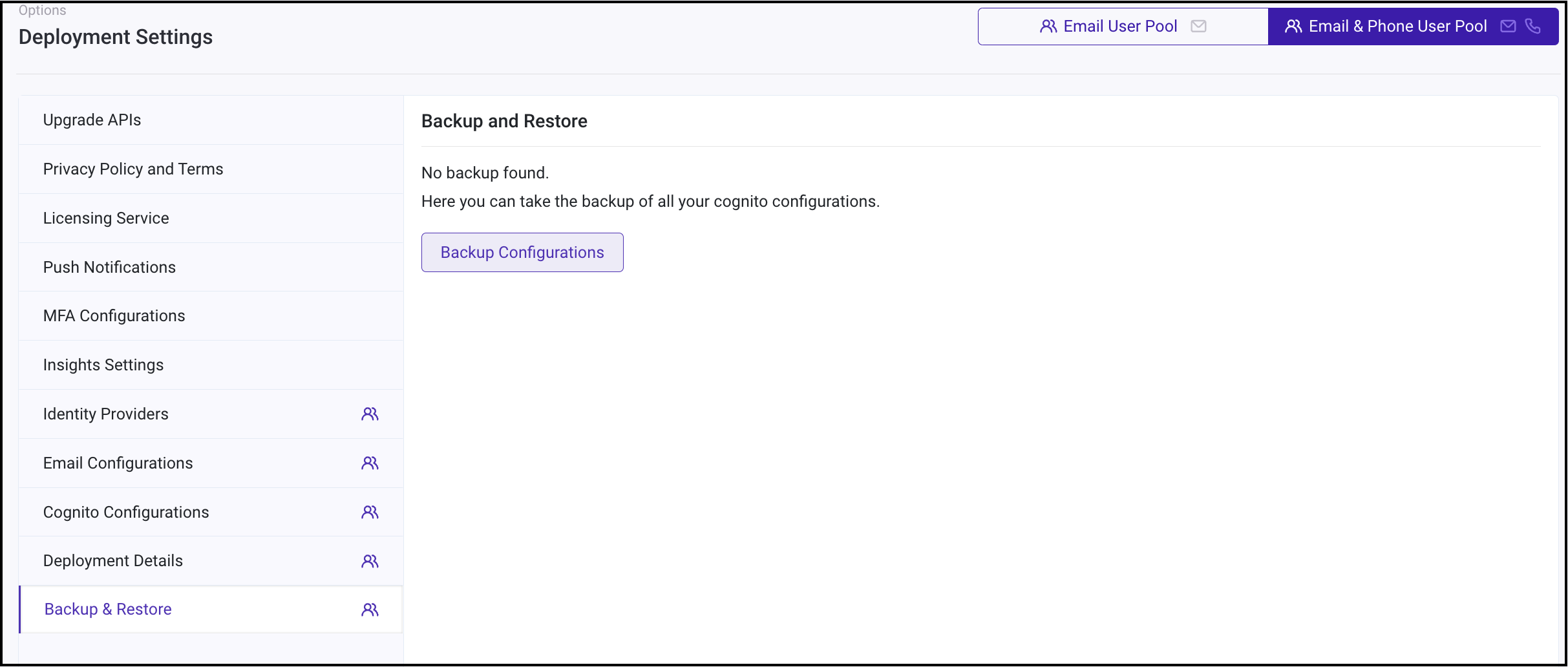
-
Click on "Backup Configurations" to save a backup of Cognito configurations. Once the backup process is finished, you'll receive a success message in the upper right corner stating, "Successfully captured Cognito app client settings."
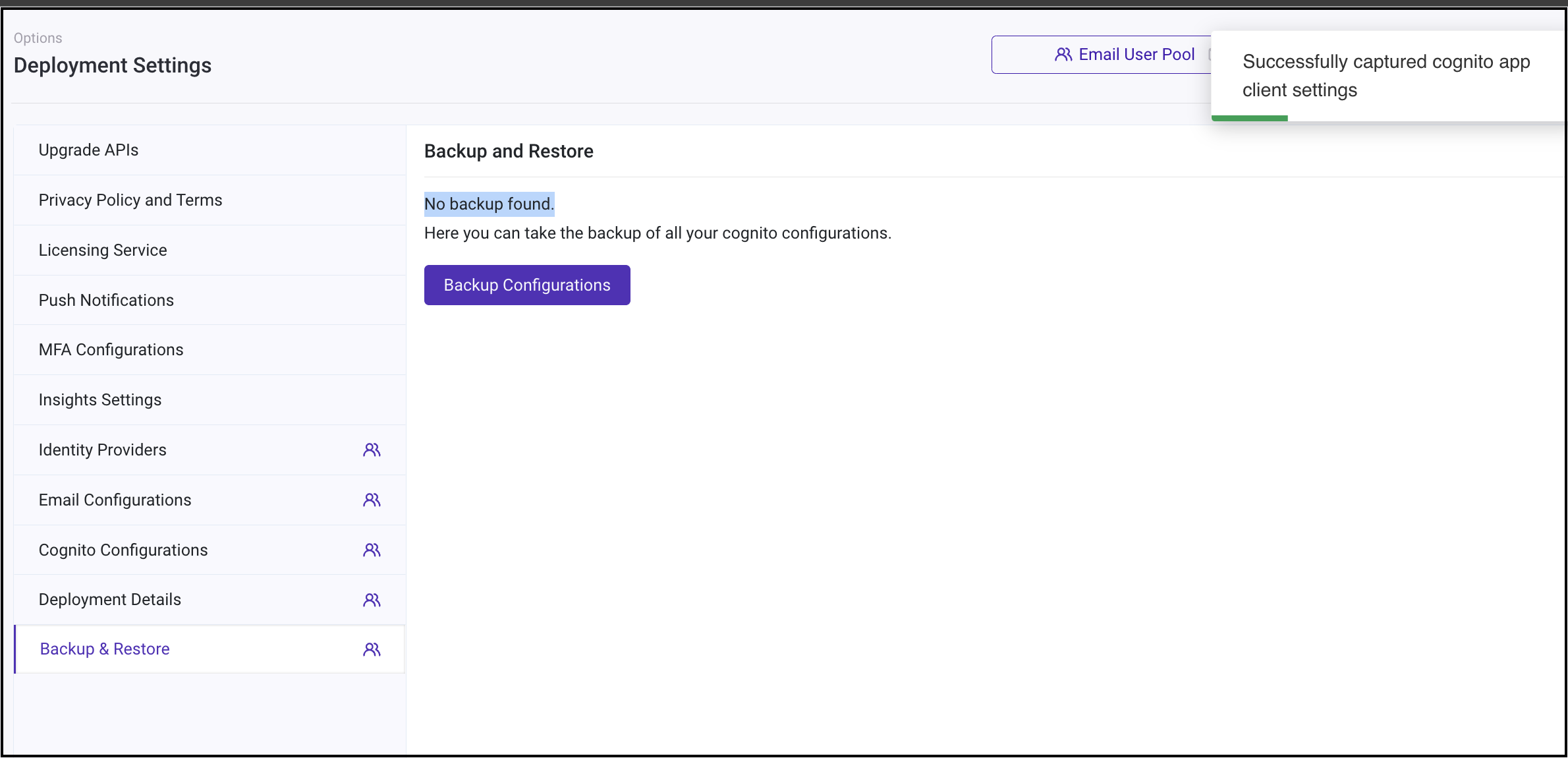
Backend upgrade
Before proceeding, please backup the cognito settings as described above.
To upgrade the Rainmaker backend components using SAM, follow the detailed steps below:
Supported Repositories:
- ESP-Rainmaker-Base
- ESP-Rainmaker-Core
- ESP-Rainmaker-AddOns
- ESP-Rainmaker-Timeseries
All the parent stacks mentioned above can be upgraded to the latest version using the following process.Upgrades are similar to the deployment process.
Steps to Upgrade SAM Repositories:
-
Login to AWS Console:
- From the AWS console, go to the Services, search for CloudFormation and click on CloudFormation, as shown below:
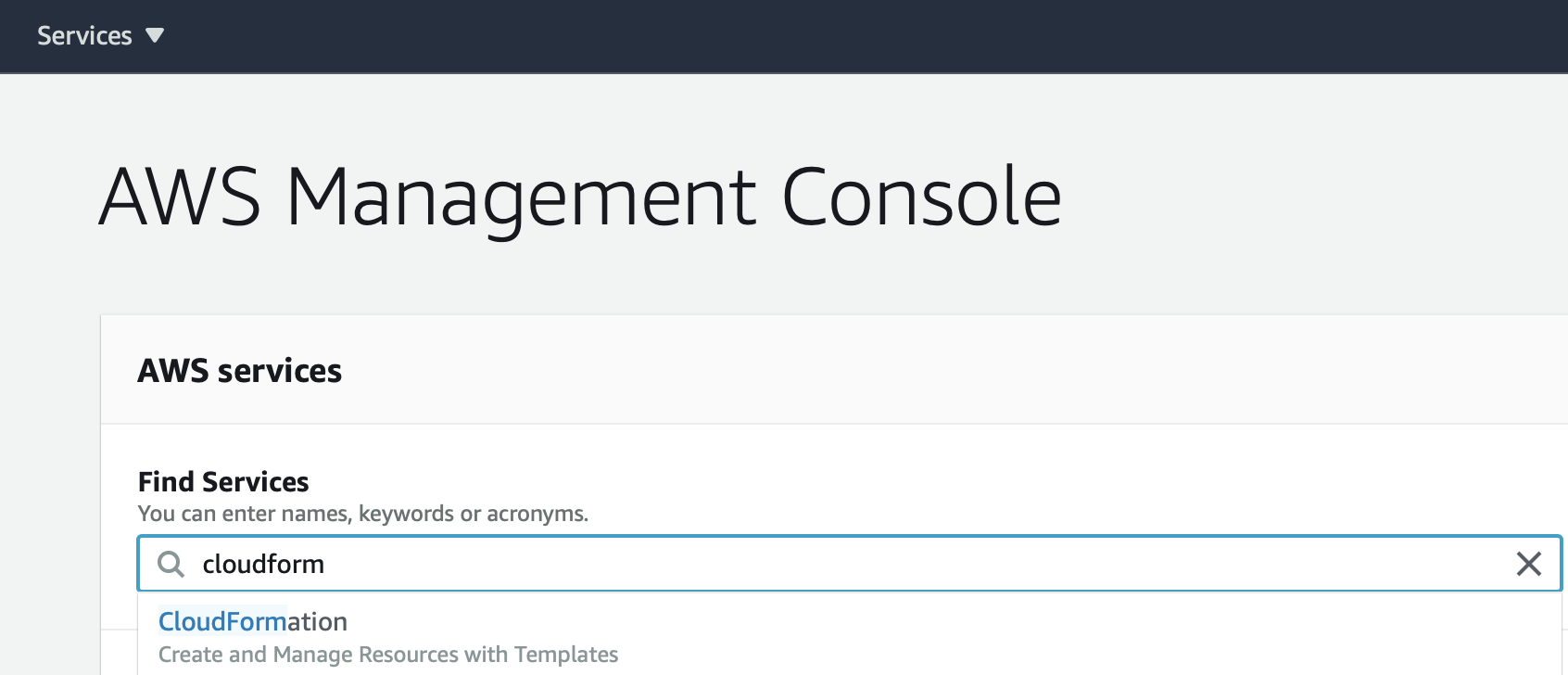
-
Select the Parent Stack:
- Go to Stacks and find the required parent stack you want to upgrade (e.g., ESP-Rainmaker-Base).
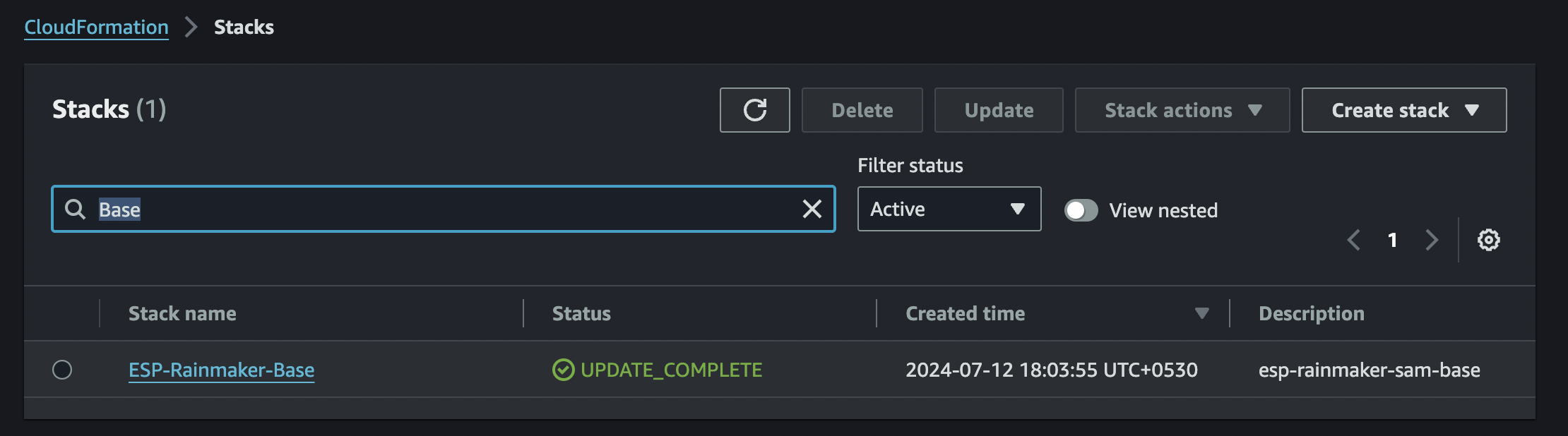
-
Initiate the Upgrade:
- Click on the selected stack.
- Choose Update.
- Select Replace existing template.
- Enter the updated URL link by modifying the version in the link provided in the documentation.
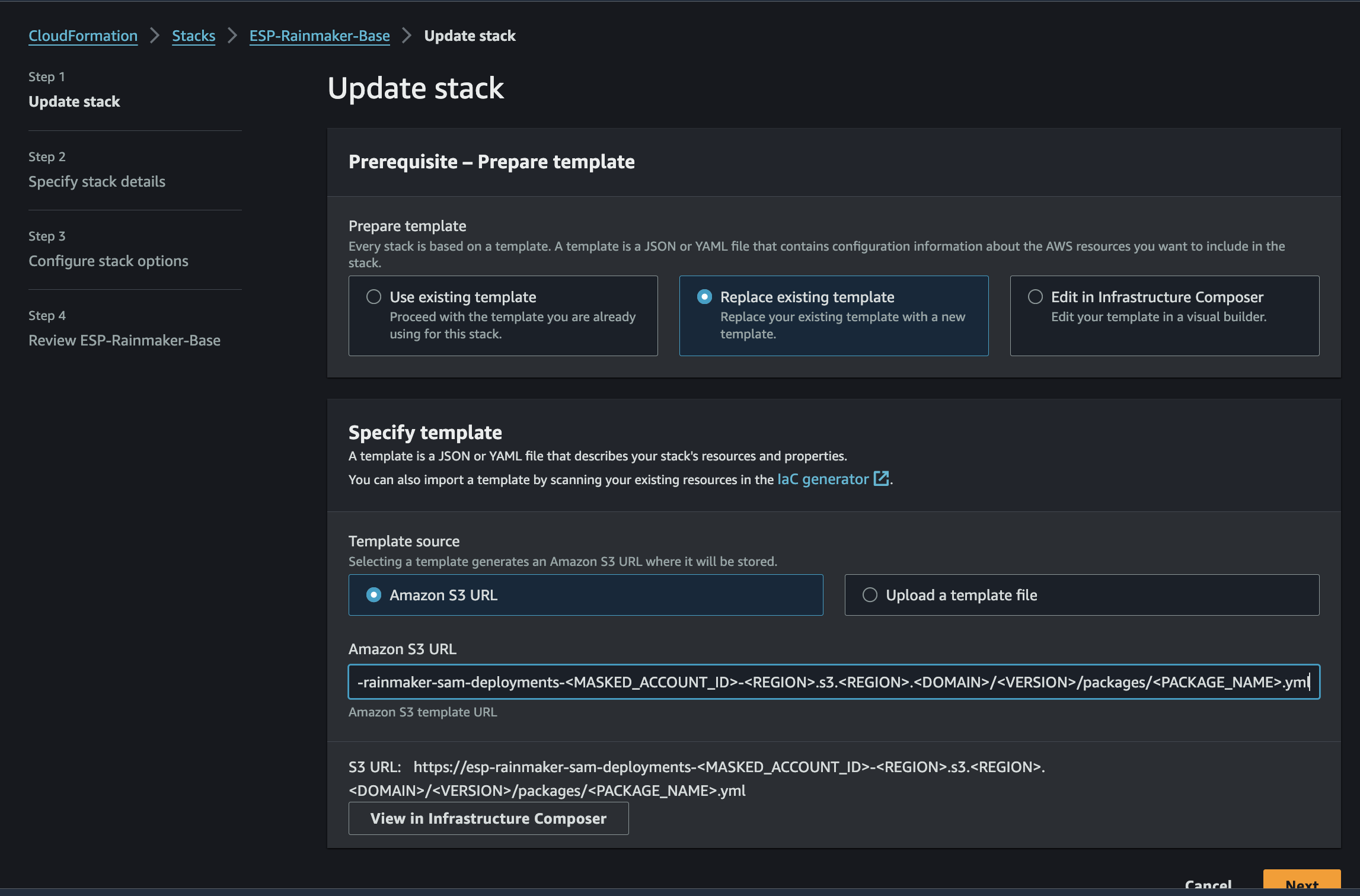
-
Follow the Stack Creation Process:
- Proceed through the steps similar to when creating the stack initially. You can refer to your original stack creation process screenshots for guidance backend-deployment.
-
Review and Submit:
- Review the stack details and click on Submit.
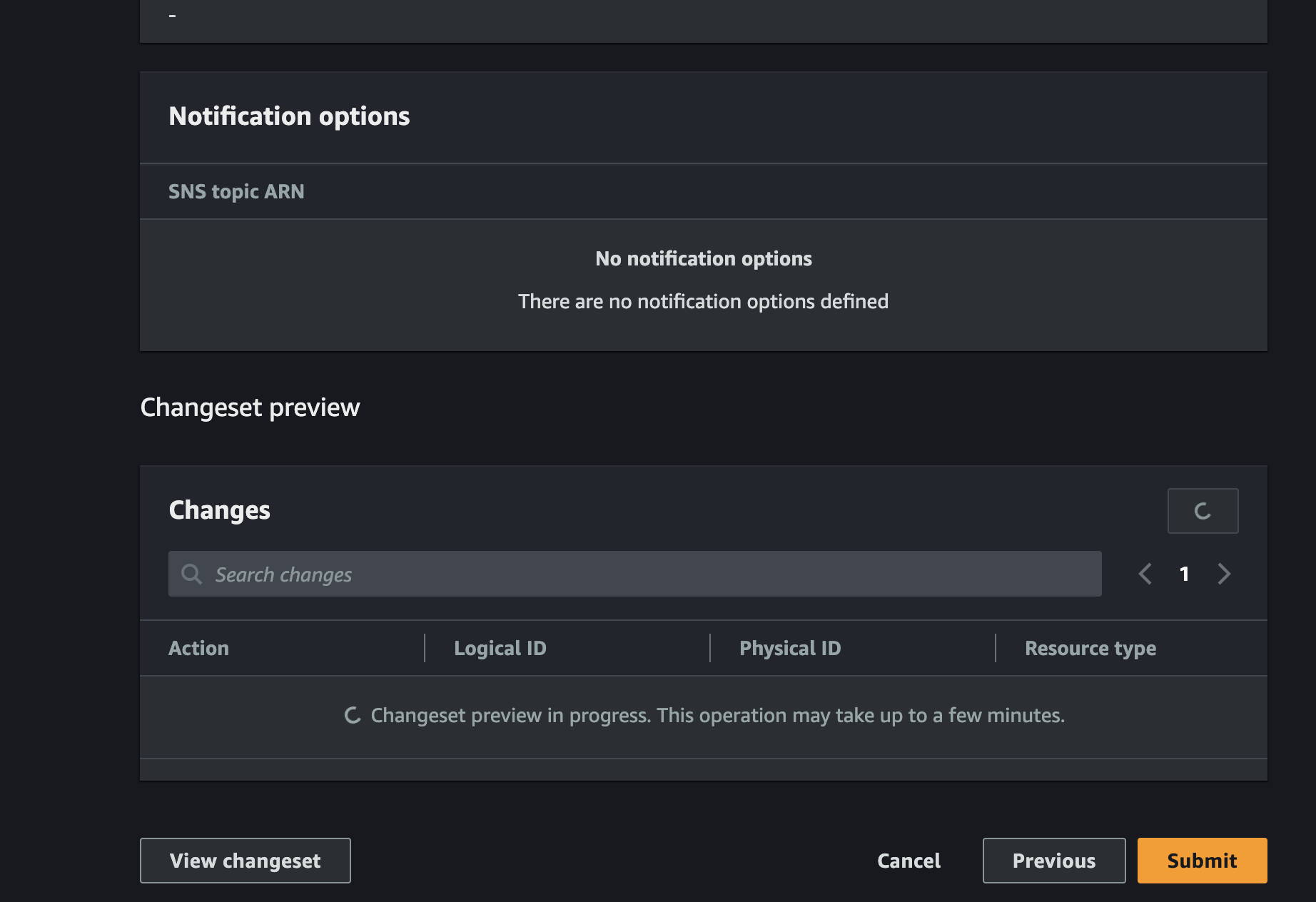
-
Monitor Upgrade Progress:
- After initiating the upgrade, CloudFormation will start updating the stack. You can monitor the status to ensure it completes successfully.
Repeat these steps for all the necessary stacks you wish to upgrade.
Make sure to backup your Cognito settings before proceeding with the upgrades. Refer to the backup guide here.
Please remember to restore the backed up cognito settings as described below.
Restore Cognito Settings
This feature is not supported for OAuth only RainMaker yet
-
Upon successfully finishing all the steps of the RainMaker backend upgrade, navigate to Deployment Settings -> Backup & Restore section.
Here, you can see the backup you created before initiating the upgrade.
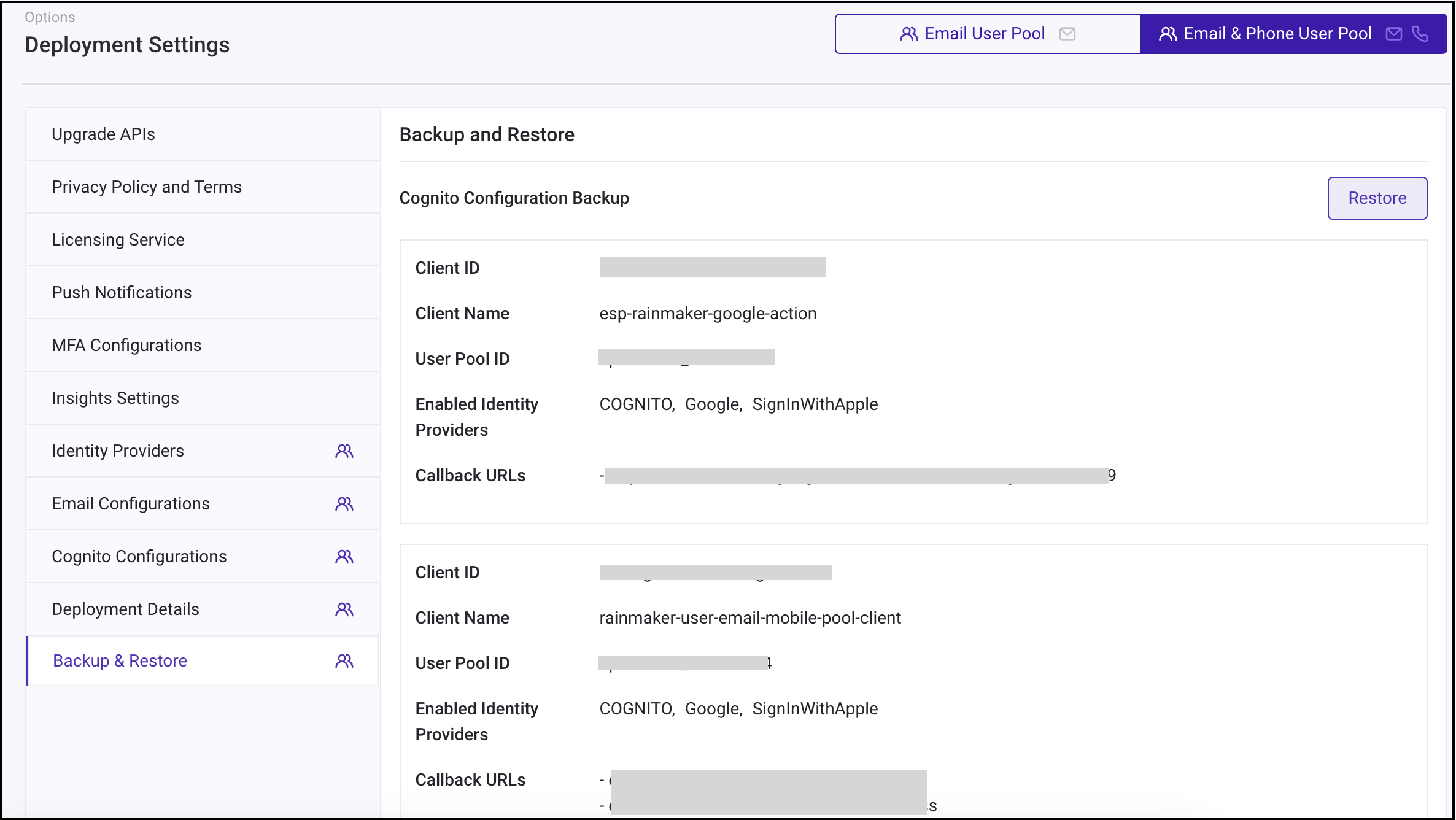
-
Simply clicking on "Restore" will bring back the Cognito configurations to your preferred settings & you'll receive a success message in the upper right corner stating, "Successfully restored Cognito app client settings.
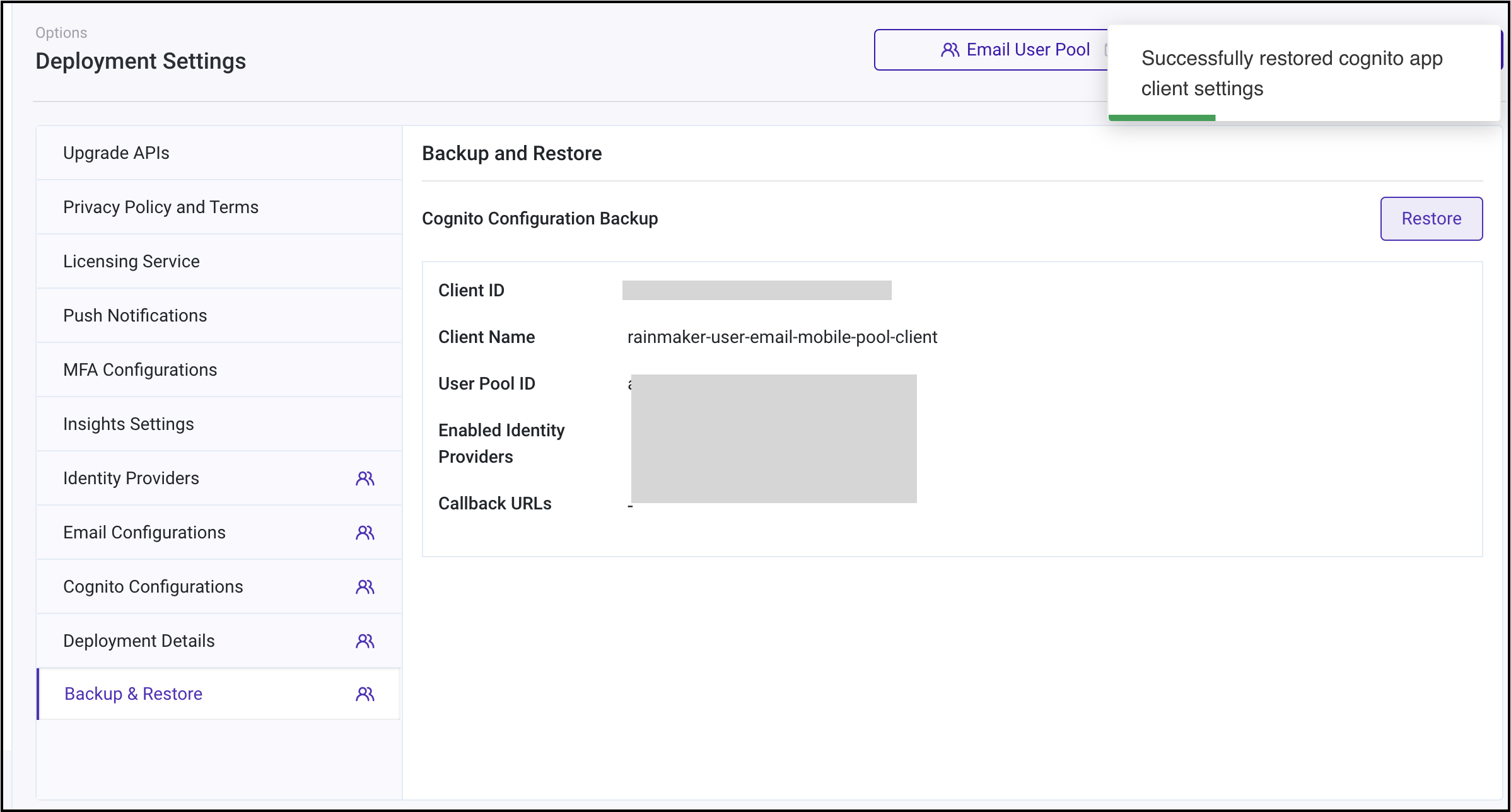
Upgrading the Rainmaker Dashboard
From the dashboard the admin user needs to check if any newer version of the dashboard is available. If any newer version is available, the Admin user can upgrade it.
Here are the steps to Upgrade the Rainmaker Frontend
Login to the Rainmaker Dashboard.
At the bottom, the current version will be displayed.
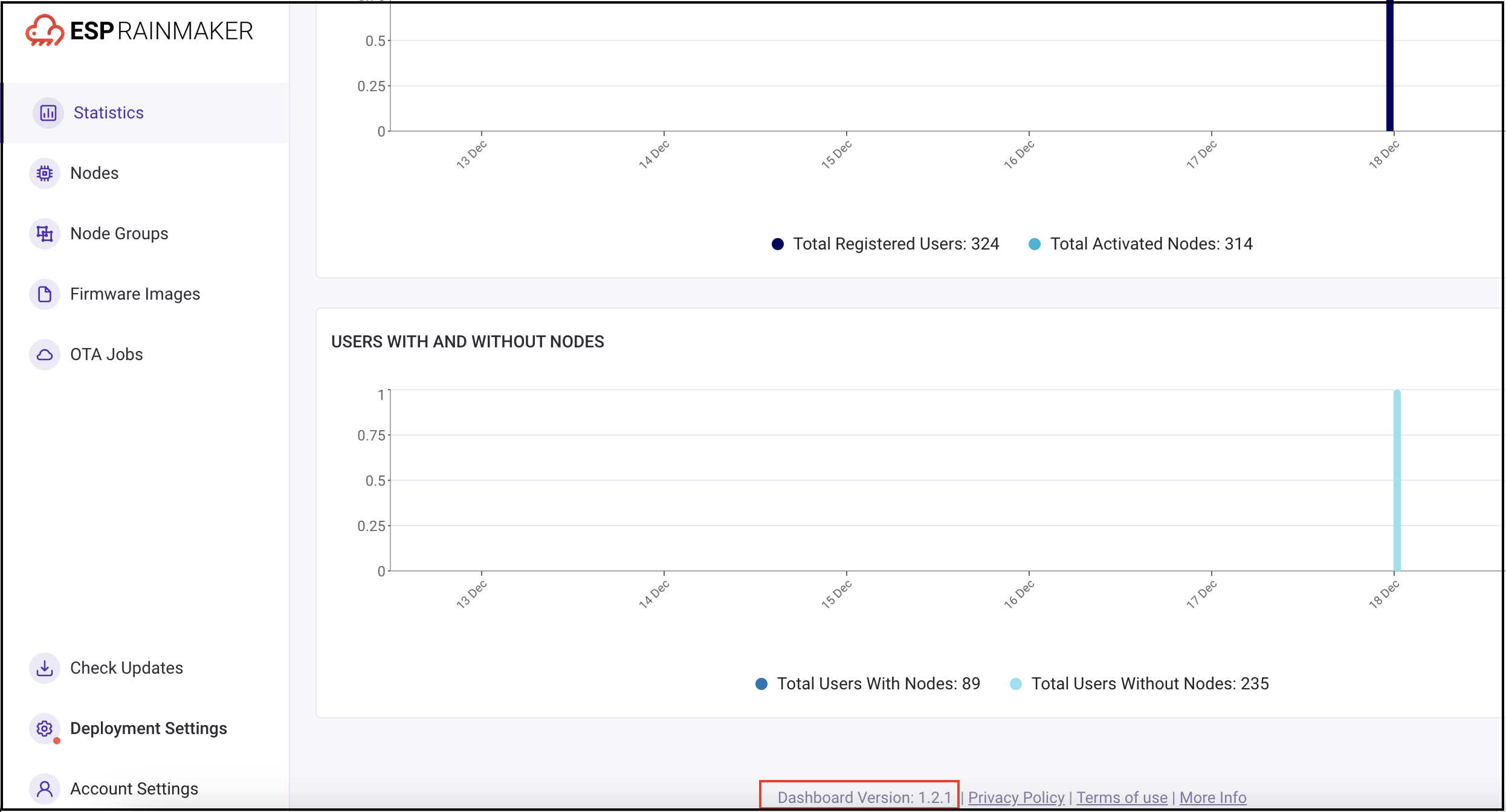
Click on the Check Updates option to see if any newer version is available. If there are no new versions are available, the below pop-up will be displayed:
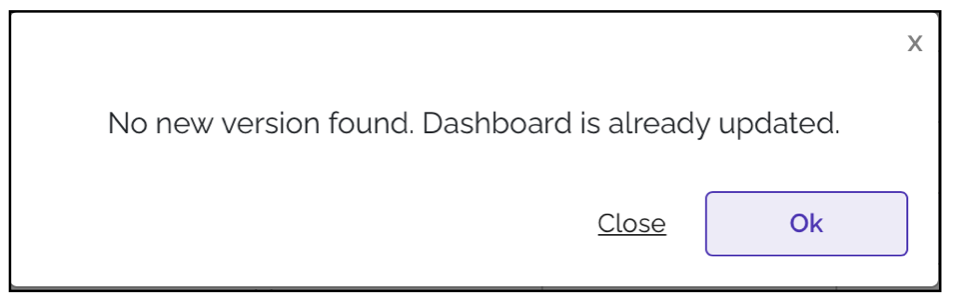
If there are newer versions available for the dashboard, the below pop-up will be displayed:
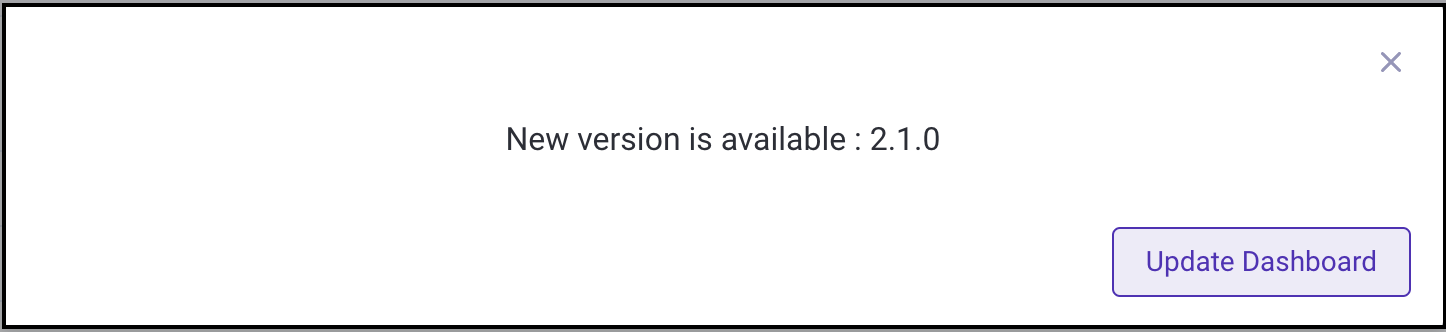
To upgrade to this newer version, click on the "Update Dashboard" button. The process to upgrade the dashboard will be started.
The upgrade generally takes around five minutes. After the upgrade is successful, you will need to refresh the screen or need to logout and login again.
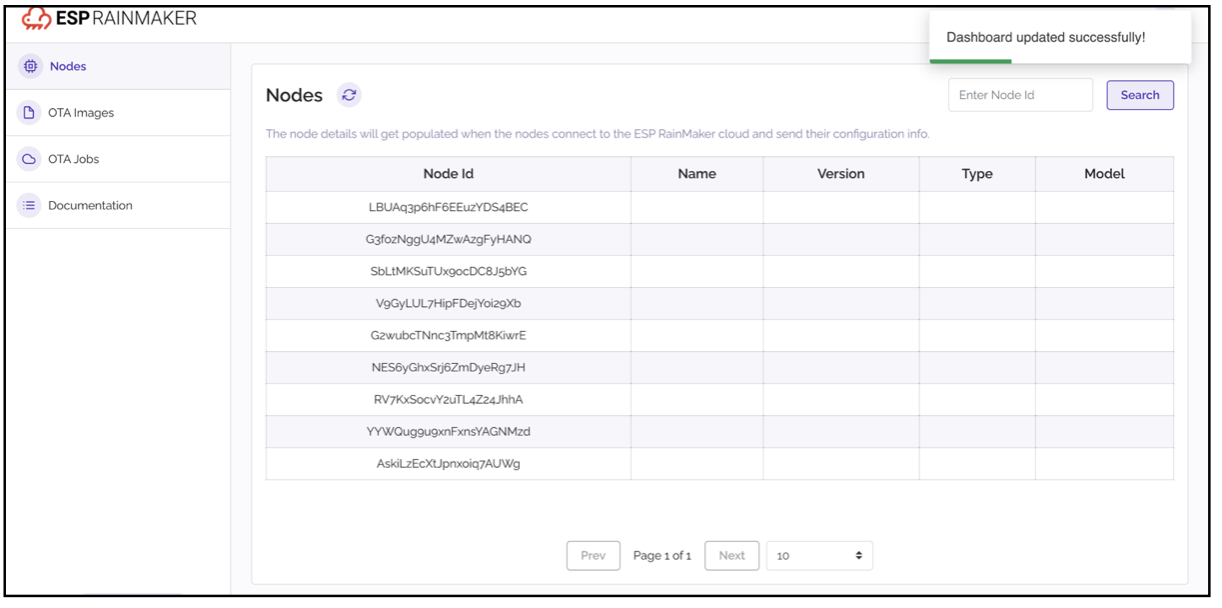
Upgrading ESP-3P-Integrations-Skills-Add-Ons
The following guide provides step-by-step instructions for upgrading the ESP-3P-Integrations-Skills-Add-Ons stackset in AWS CloudFormation. This upgrade involves updating the stack template to the latest version.The steps are similar to the deployment process.
Steps to Upgrade ESP-3P-Integrations-Skills-Add-Ons
1. Log in to AWS Console
- Go to the AWS Management Console.
- From the Services menu, navigate to CloudFormation.
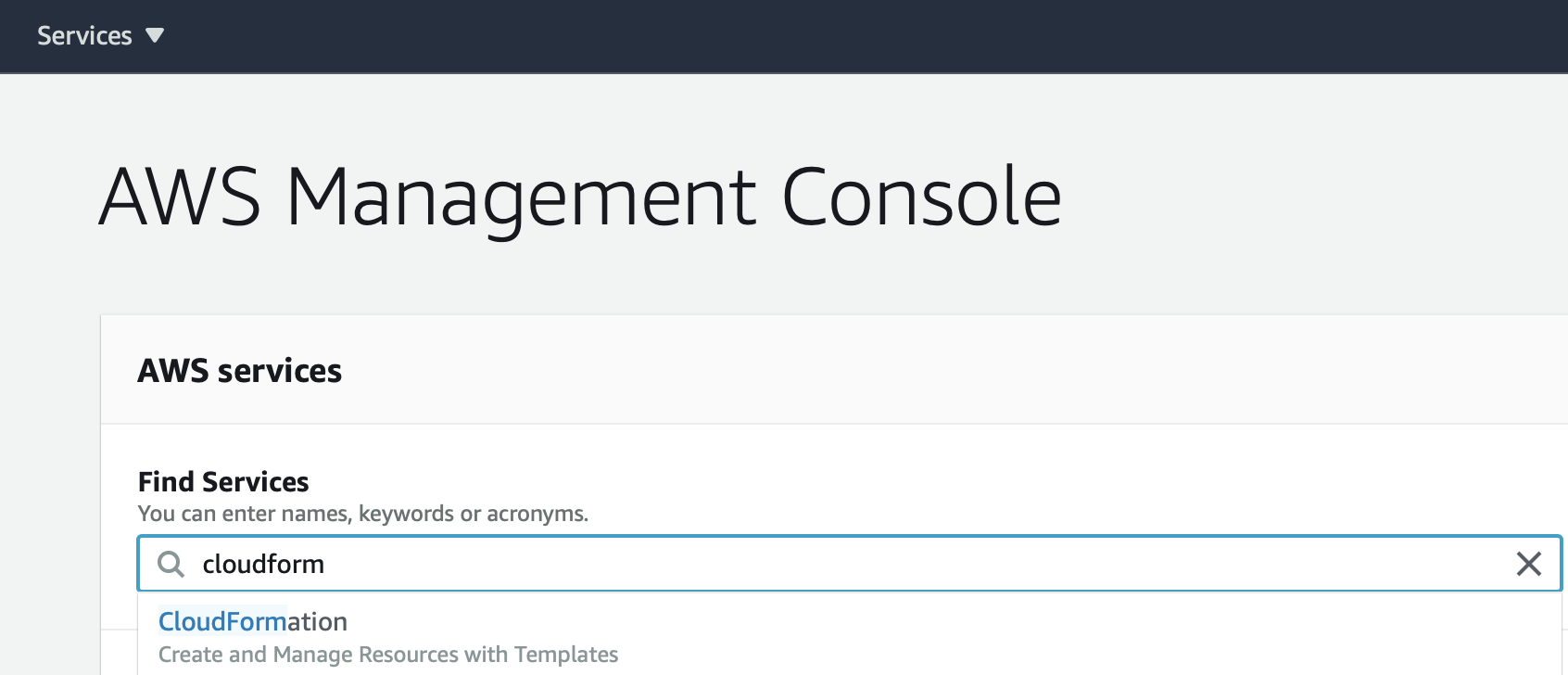
2. Access StackSets
- In the CloudFormation dashboard, select StackSets from the left-hand menu.
- In the list of stacksets, find and select the ESP-3P-Integrations-Skills-Add-Ons stackset.
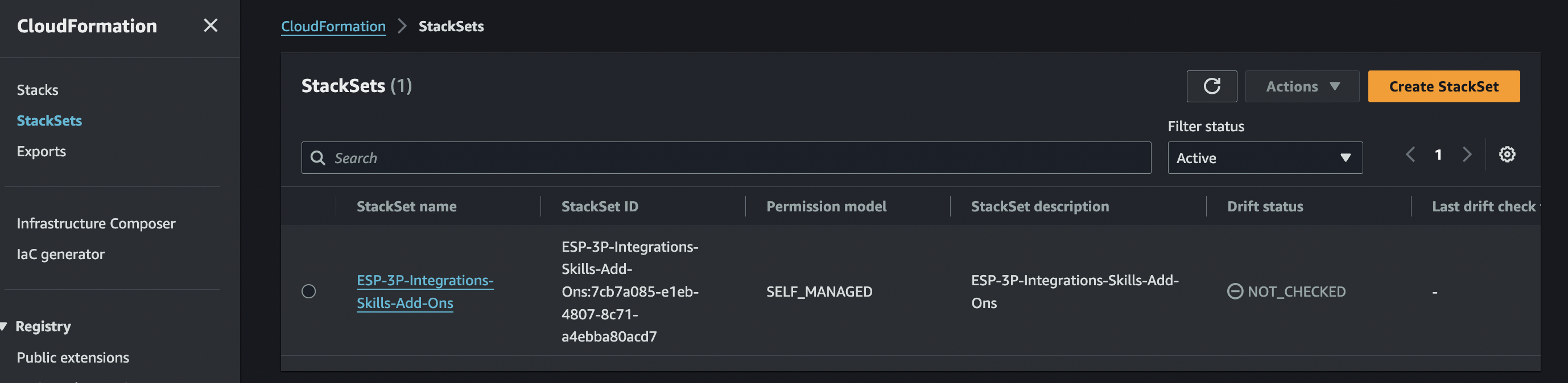
3. Edit StackSet Details
- With the stackset selected, go to Actions in the top menu.
- Click on Edit stackset details.
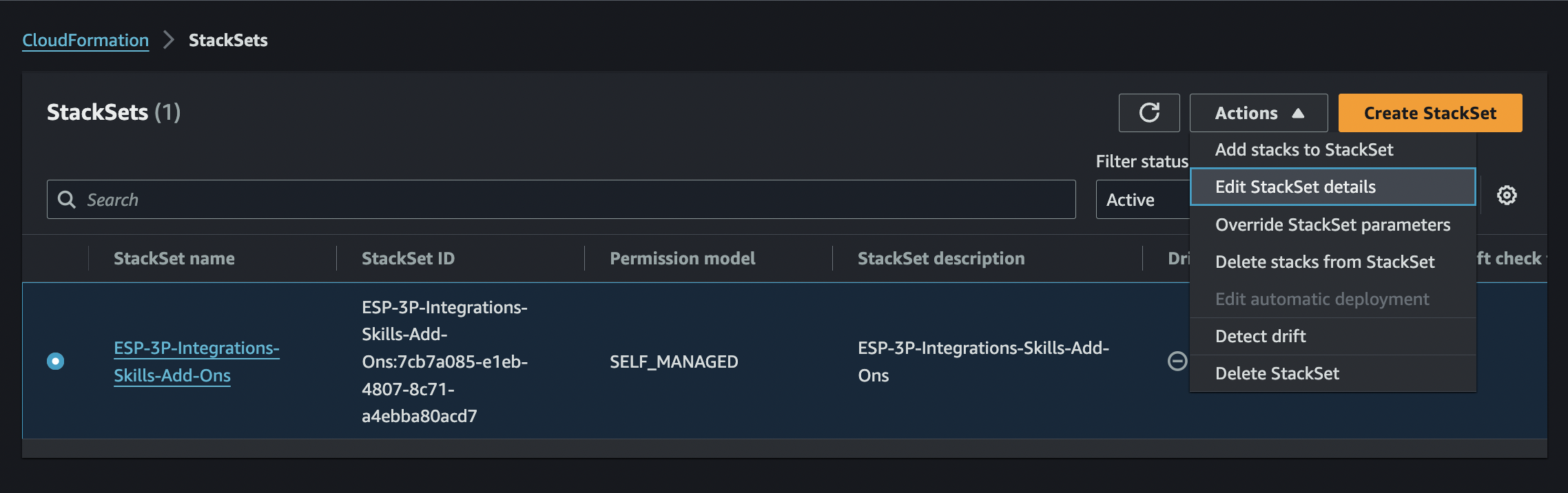
4. Replace the Current Template
- In the Template source section, select Replace current template.
- Provide the URL for the latest version of the template:
- Template URL: Enter the new template URL here. This URL should point to the latest version of the template, provided by your organization.
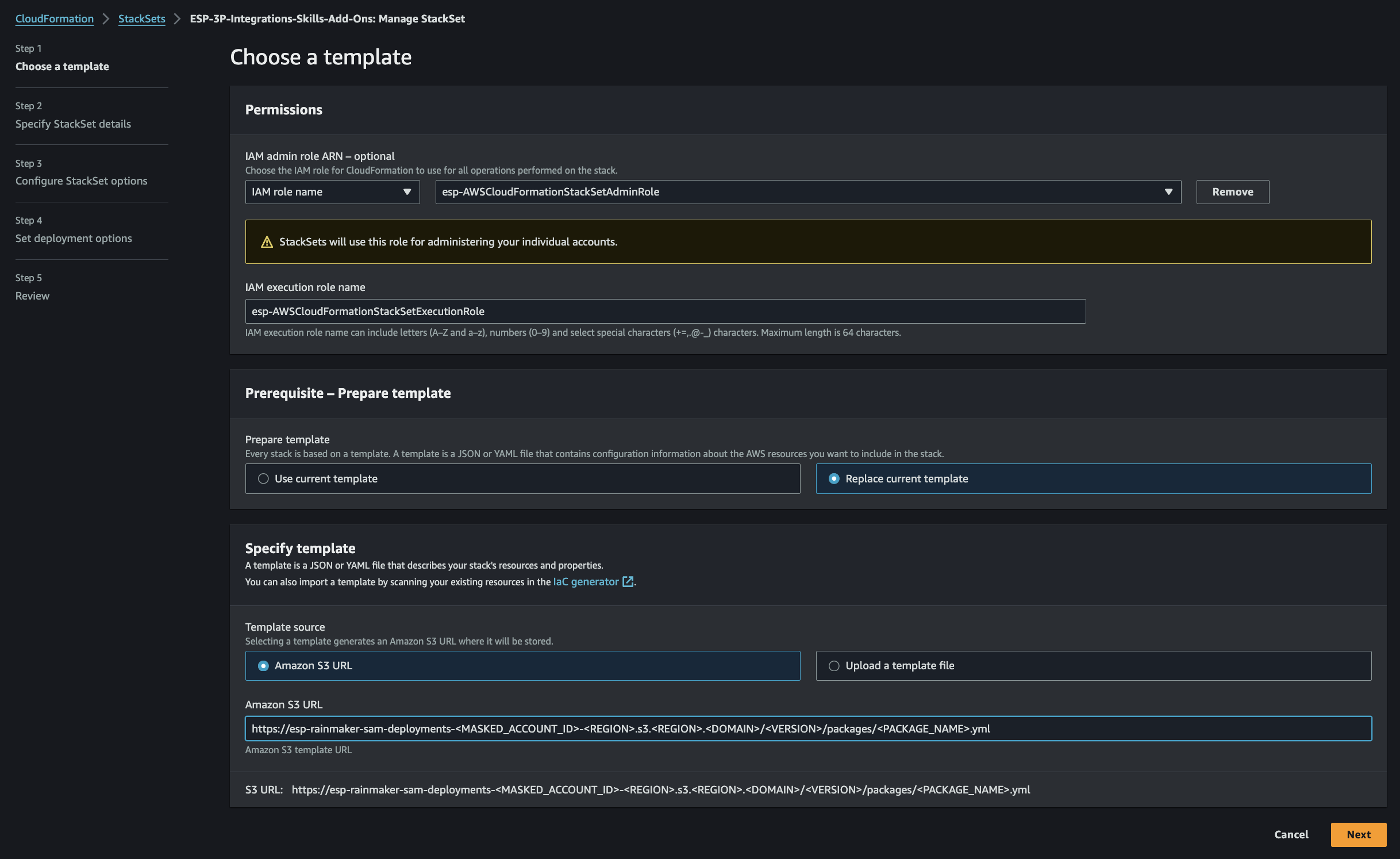
5. Specify New Template Details
- After entering the template URL, proceed to the next steps as you would when creating a new stackset:
- Follow similar steps to those shown in the initial stackset creation screenshots.
- Ensure that you carefully review all template parameters, modifying them if necessary to match the latest requirements.
7. Reselect AWS Account ID and Regions
- In the Deploy Stacks In Accounts section, reselect the AWS Account ID where the stackset should be deployed.
- In the Specify Regions section, select the regions where you want the updated stackset to be deployed. Ensure you select the appropriate regions to align with your organization's deployment policy.
8. Review and Submit
- Review all changes made to the stackset configuration.
- Once confirmed, click Submit to initiate the update.
9. Monitor StackSet Update Progress
- After submission, monitor the status of the stackset in CloudFormation to ensure the update completes successfully:
- Go to CloudFormation > StackSets > Operations to check the progress of the update across selected regions.
- Status: A successful update will show a SUCCEEDED status in all regions.